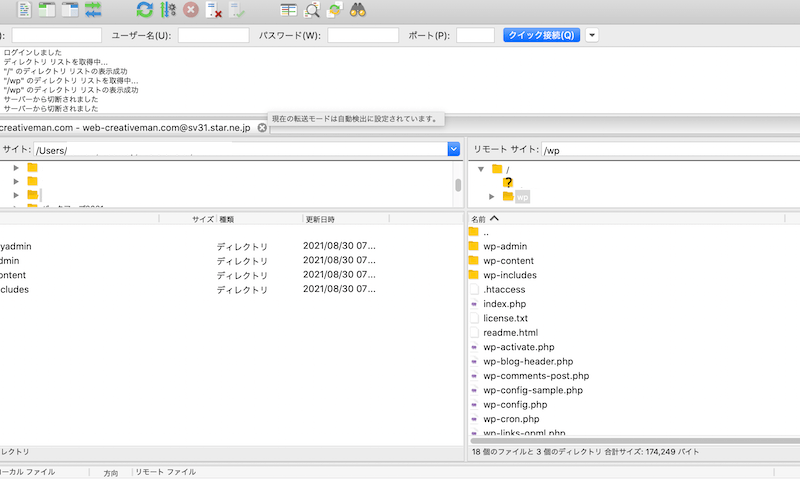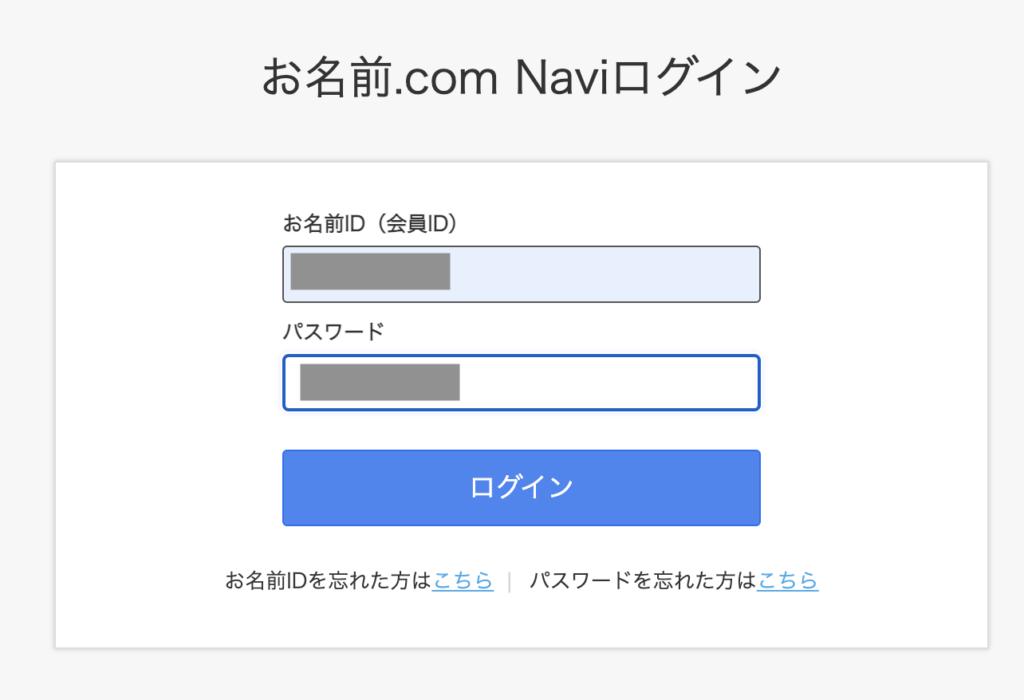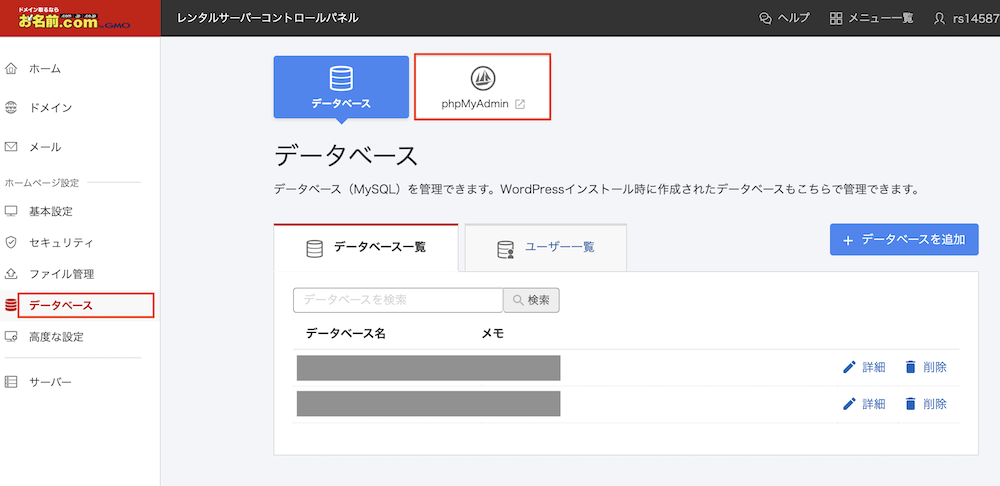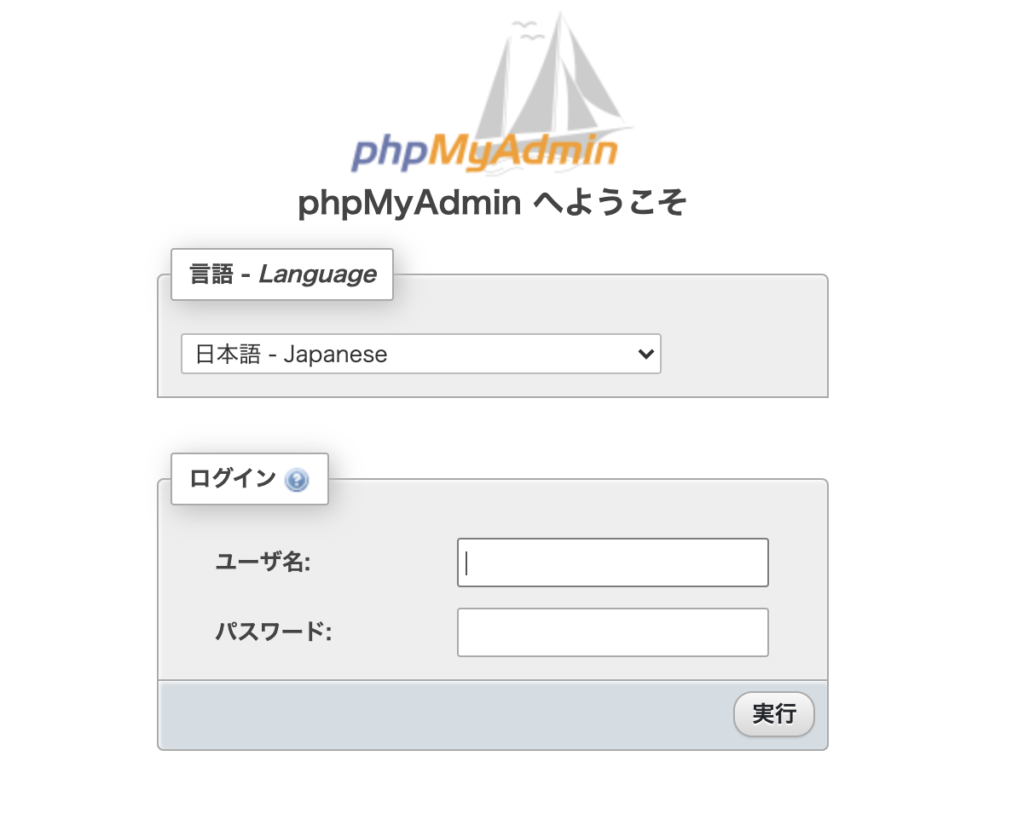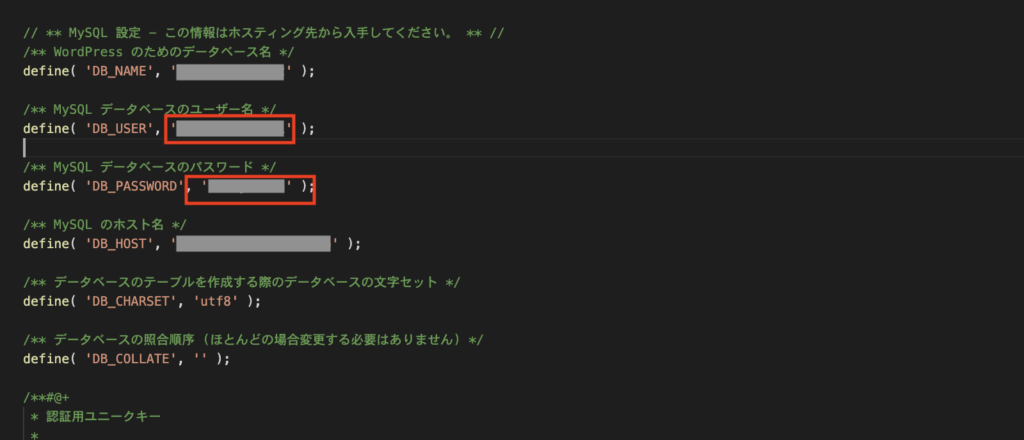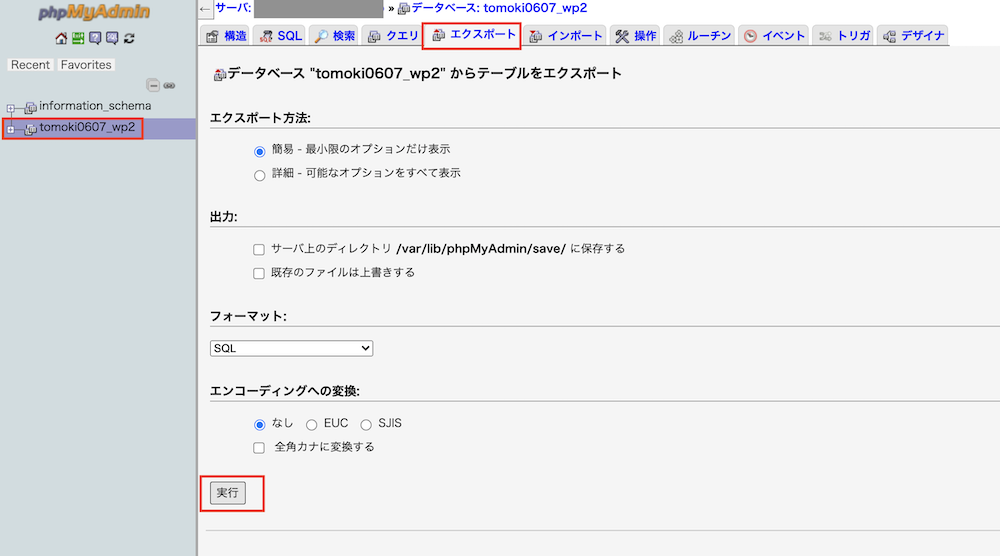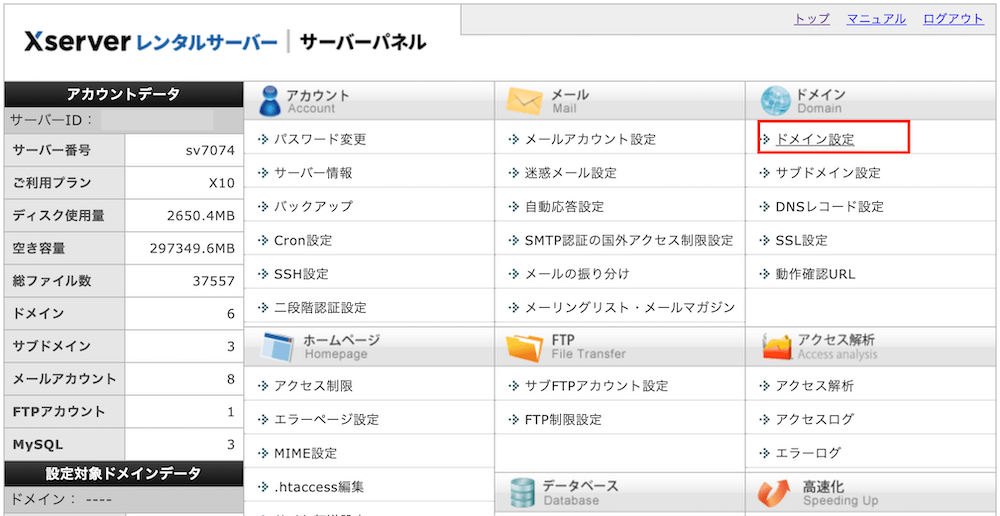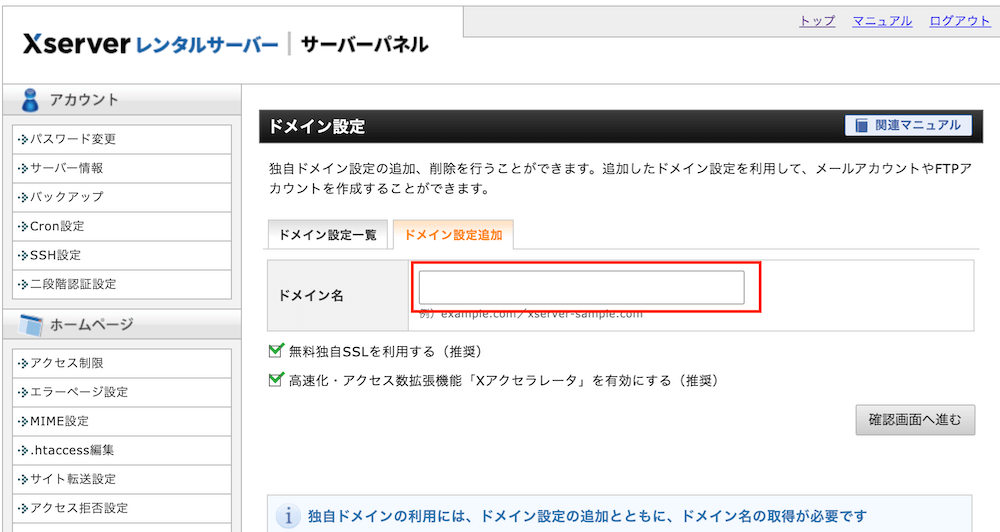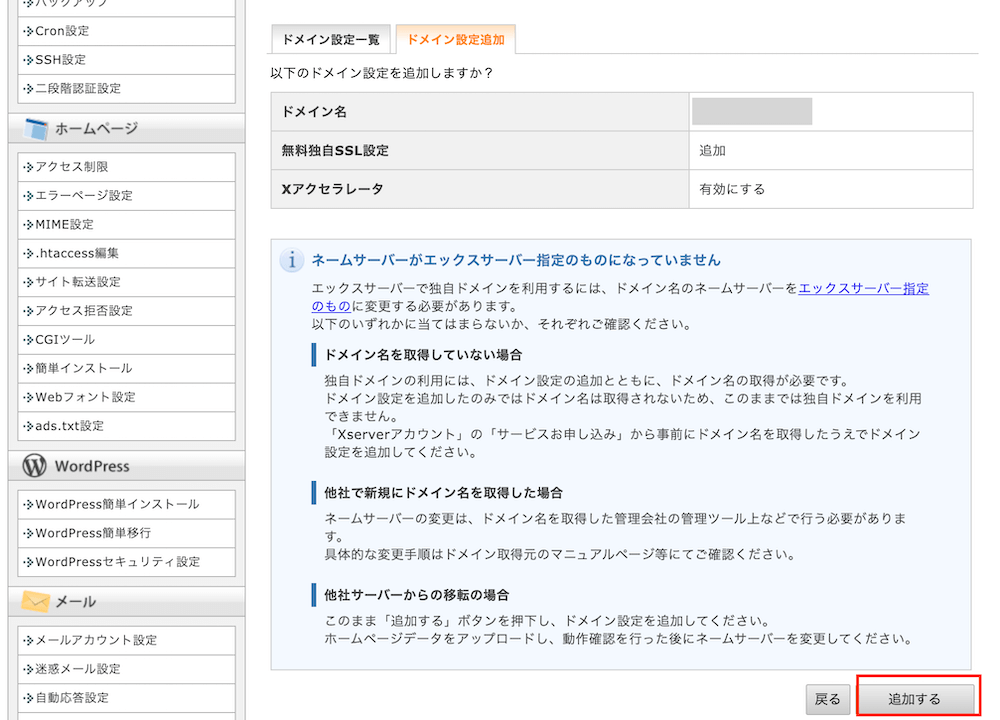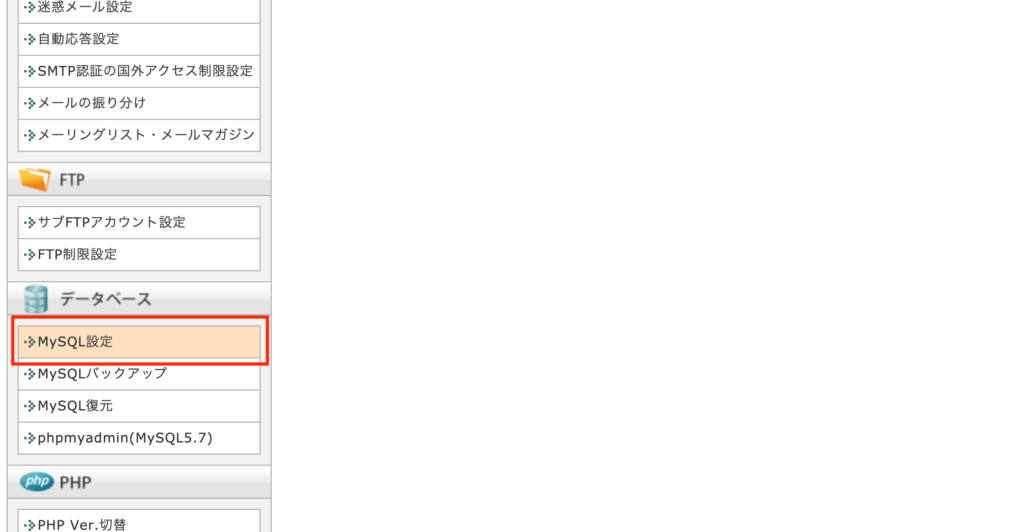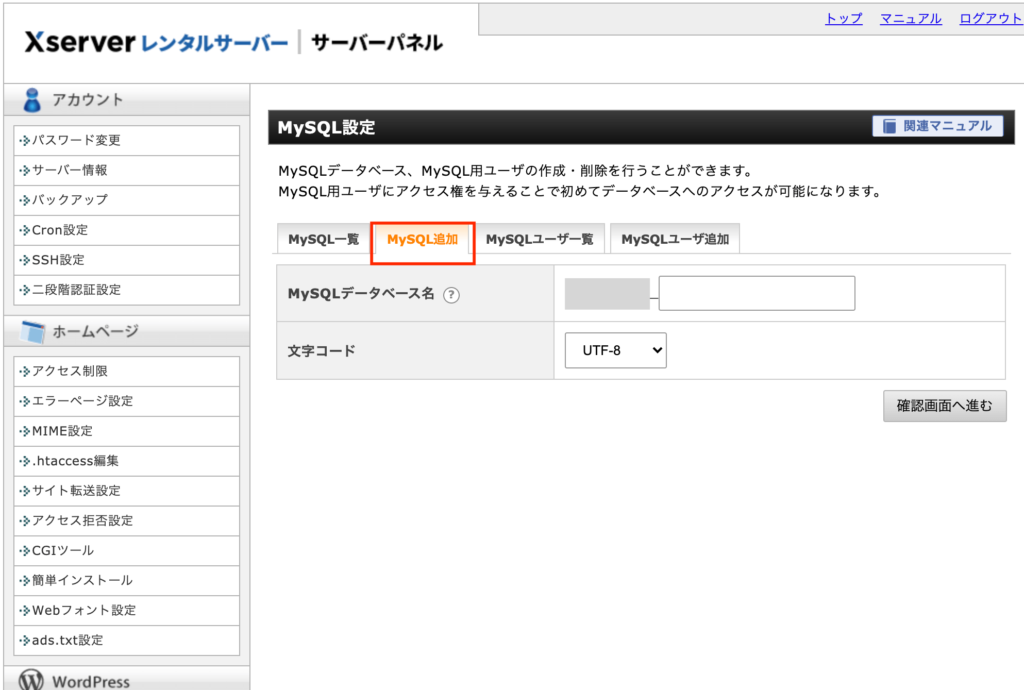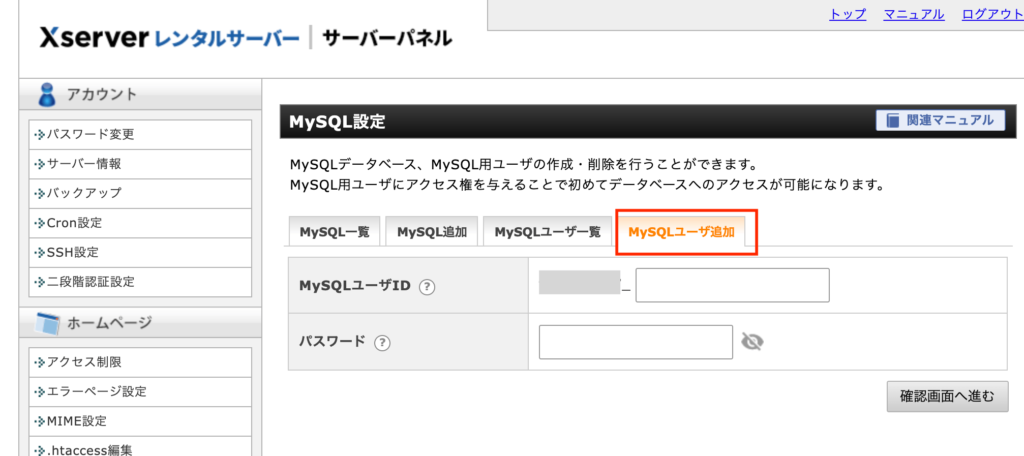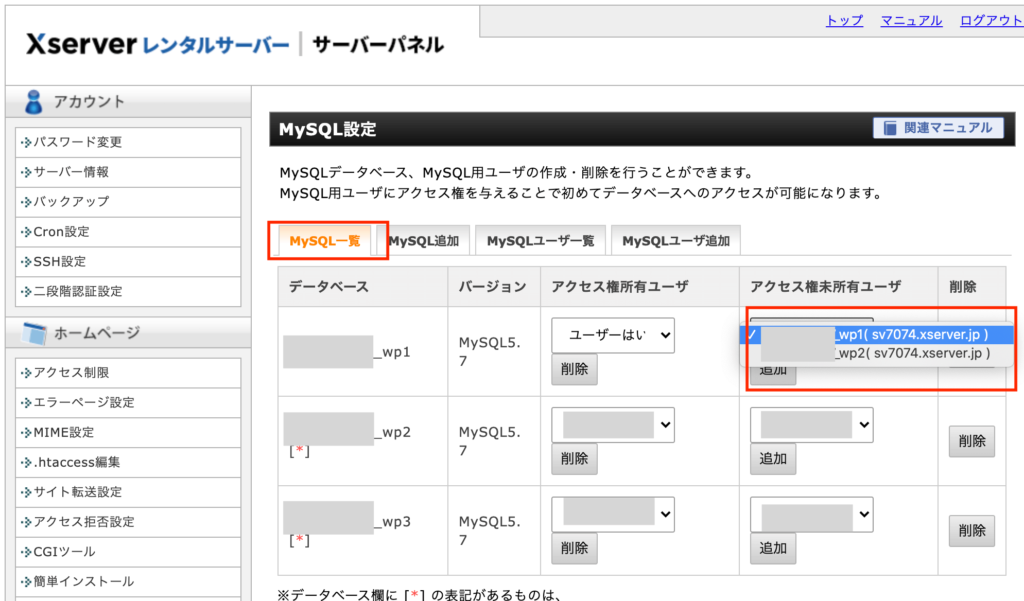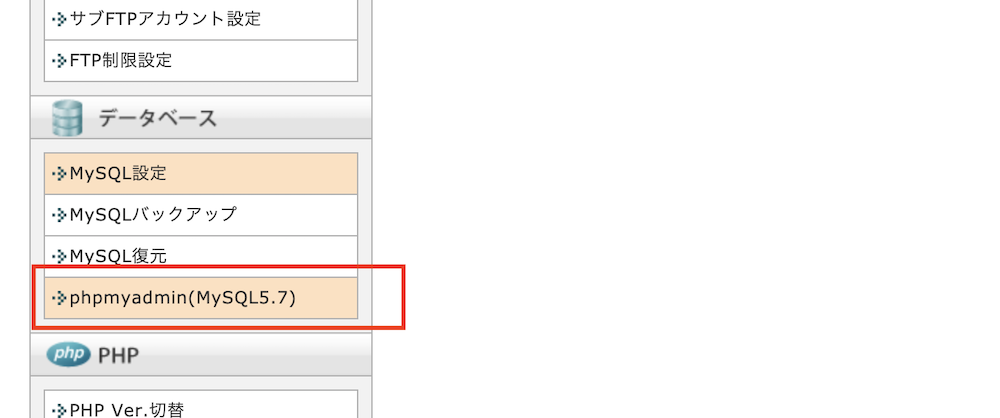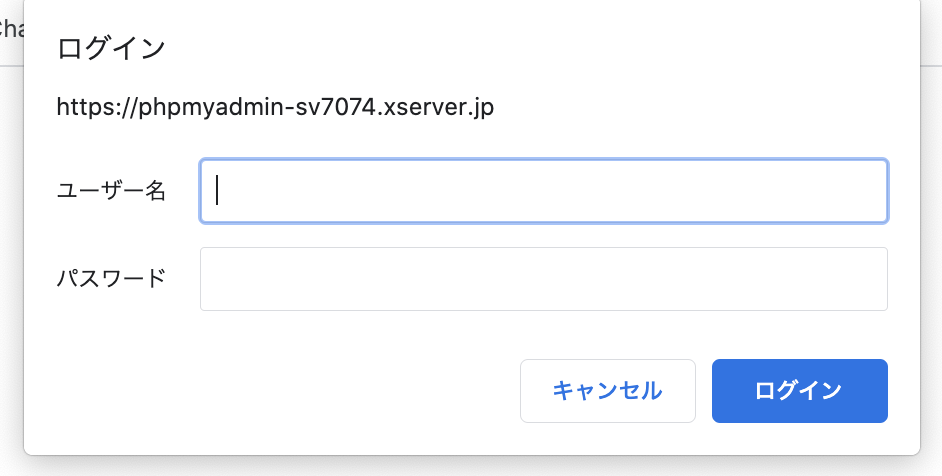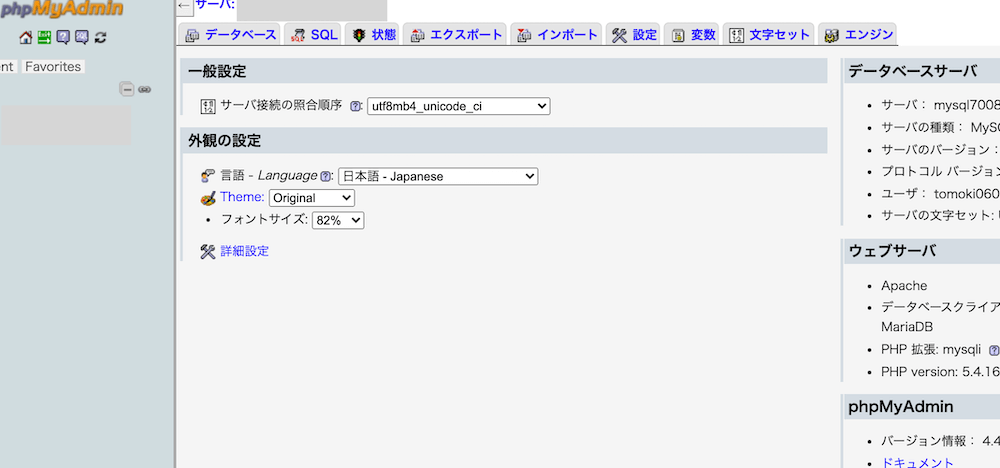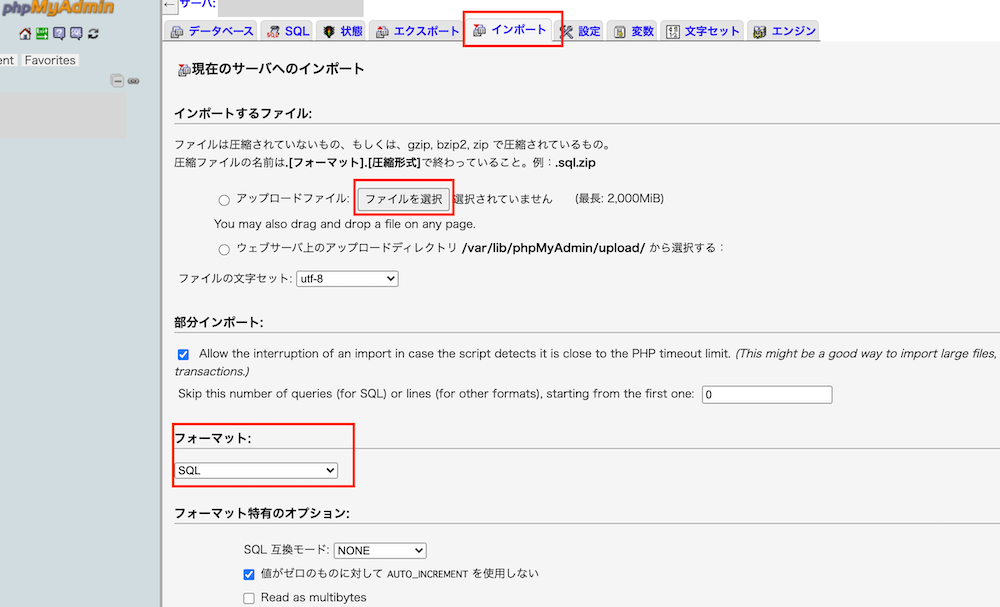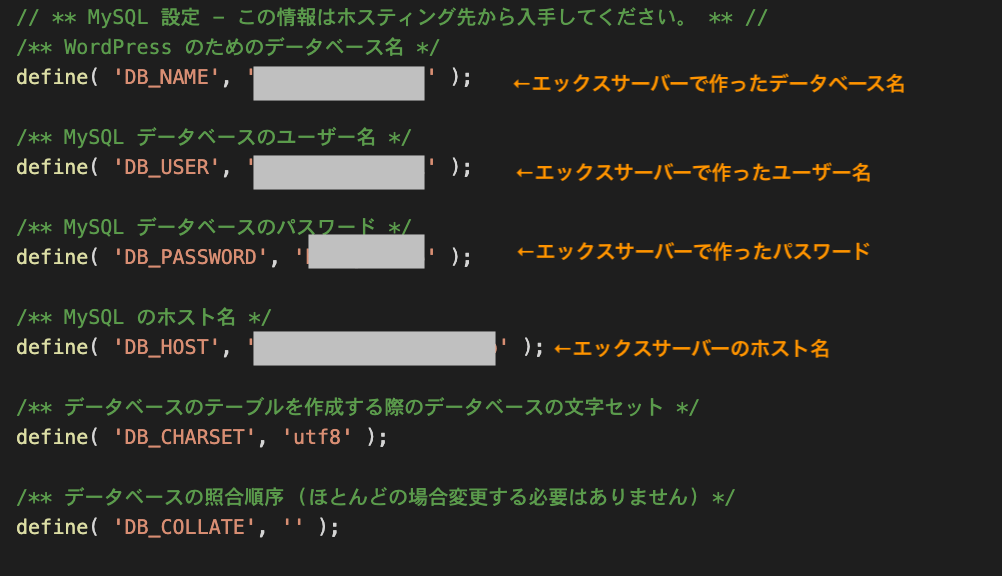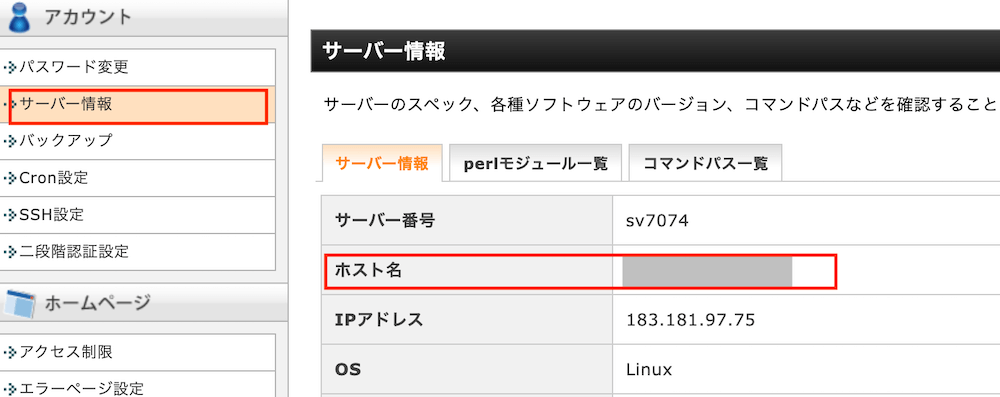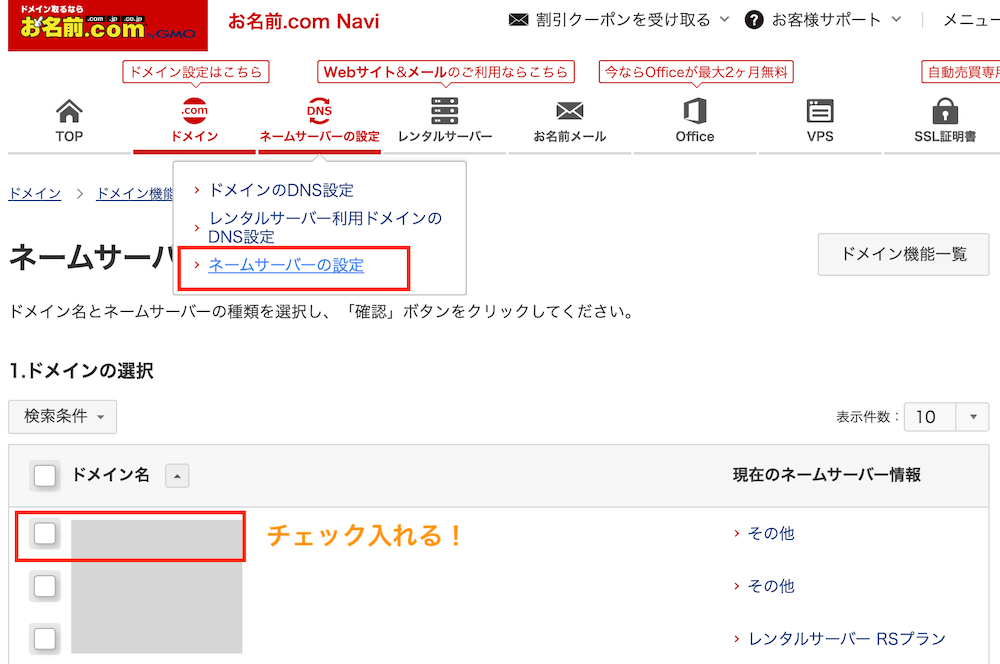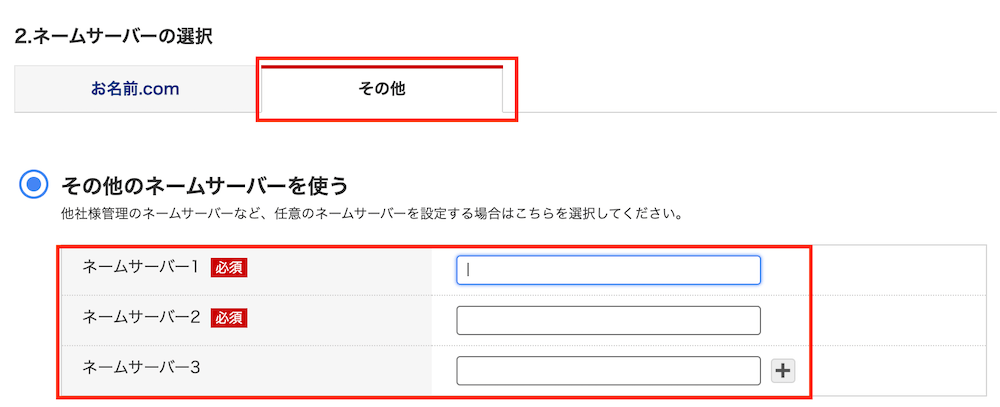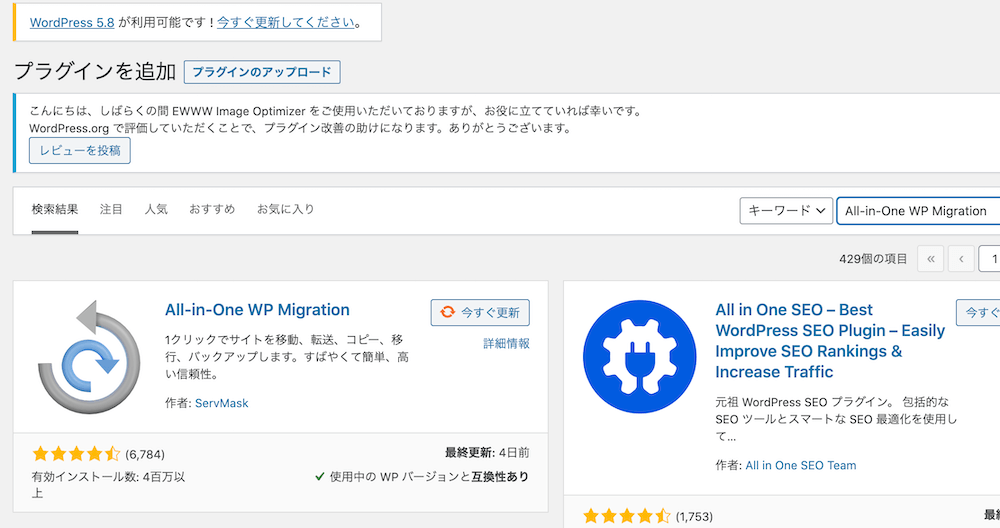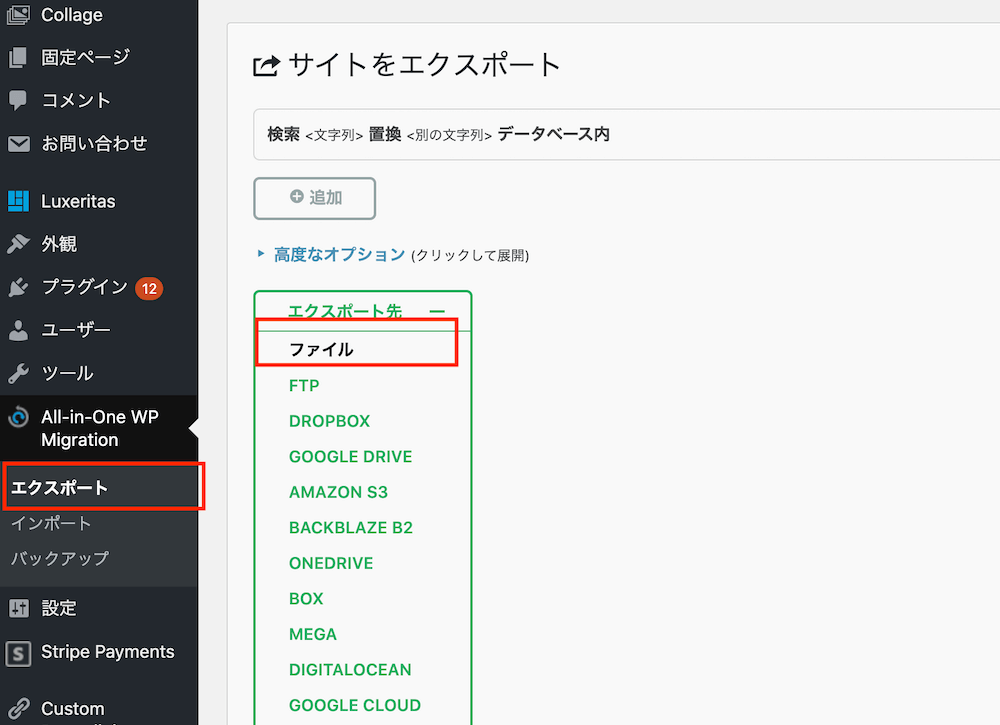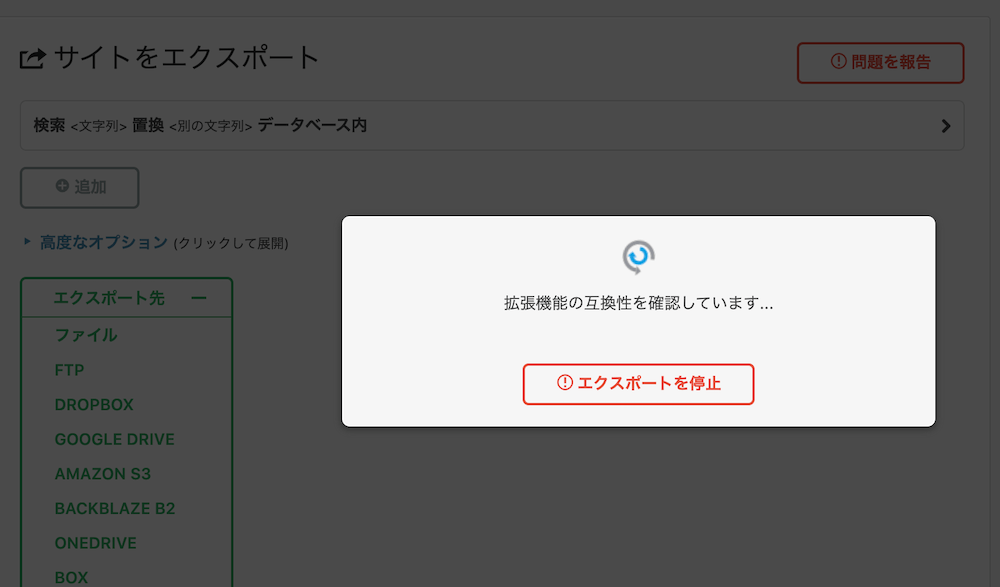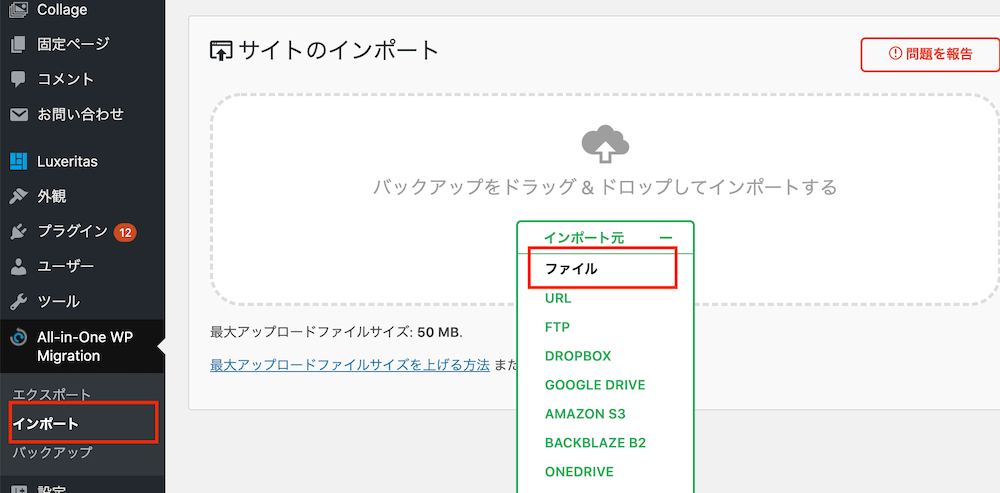この記事を読むべき人
・サーバー引越しのやり方が知りたい
・ワードプレスサイトの移転の自信がない
・サーバー移転を初めてやる
今回はワードプレスのサーバー移転をどうやるのか?
初心者向けに手順を解説していきたいと思います。
これだけで副業小遣い稼ぎにはなるので、是非マスターして欲しいスキルになります。
今回は2つの方法ご紹介して行きたいと思いますので、是非両方できるようになってください。
ワードプレスの構造を把握する
まずワードプレスは大きく分けて、2種類のデータで構成されています。
・ファイルデータ(html,php,css,jsなど)
・データベース(sql)
つまり移転とは2種類のデータを旧サーバーから新サーバーに移すことになります。
①旧サーバーからファイルをダウンロード
②旧サーバーからデータベースをダウンロード
③新サーバーにファイルをアップロード
④新サーバーにデータベースをアップロード
この4つの手順を踏むことでどのサーバーでも対応可能です。
今回はお名前comサーバーからエックスサーバーへの移転を例に解説して行きます。
お名前サーバー(旧サーバー)からファイルをダウンロードする
それではファイルデータをダウンロードして行きます。
やり方はいくつかありますが今回はFTPソフトを使い、サーバーから直接ダウンロードして行きます。
FTPソフトはFilezillaというソフトを使っていますが、なんでもOKです。
一応リンクです。
mac用
https://filezilla.jp.uptodown.com/mac
Windows用
https://filezilla.jp.uptodown.com/windows
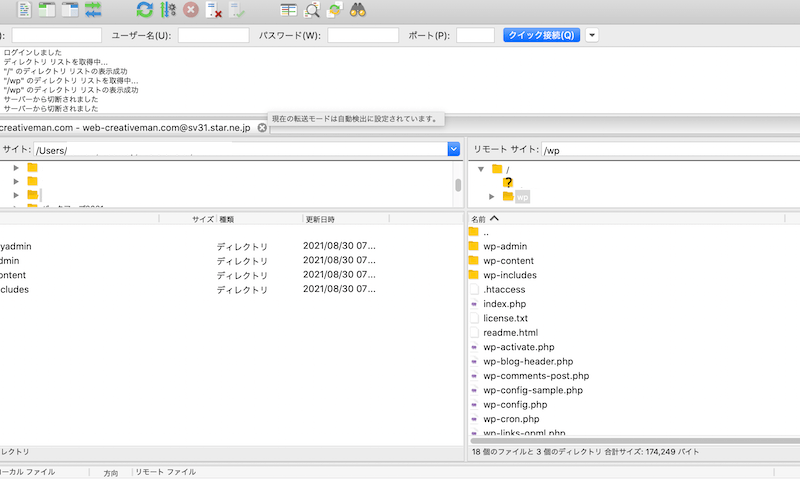
このときダウンロードするのはワードプレス ファイル全てです。
全てとは以下になります。
・wp-admin
・wp-content
・wp-includes
・.htaccess
・wp-activate.php
・wp-blog-header.php
・wp-comments-post.php
・wp-config.php
・wp-config-sample.php(なくてもOK)
・wp-cron.php
・wp-links-opml.php
・wp-load.php
・wp-login.php
・wp-mail.php
・wp-settings.php
・wp-signup.php
・wp-trackback.php
・xmlrpc.php
特に最初の3つはフォルダなので中身も全てダウンロードしてください。
FTPソフトでダウンロードすると10-15分位かかるので待ちましょう。
ポイント
<htaccessについて>
htaccessはそのままダウンロードするとPC内で表示されません。
ダウンロード前に「a.htaccess」などピリオドの前に英数字の名前をつけてからFTPソフトでダウンロードしましょう。
ちなみにサーバーにアップロードする際には「a.htaccess」のままアップロードしてからFTPソフトを使って「.htaccess」に名前を書き換えましょう。
お名前サーバー(旧サーバー)からデータベースをダウンロードする
次にデータベース(SQL)をダウンロードしましょう。
SQLのダウンロードはサーバーの管理画面からphpmyadminという管理画面にログインする必要があります。
なのでお名前comにログインしましょう。
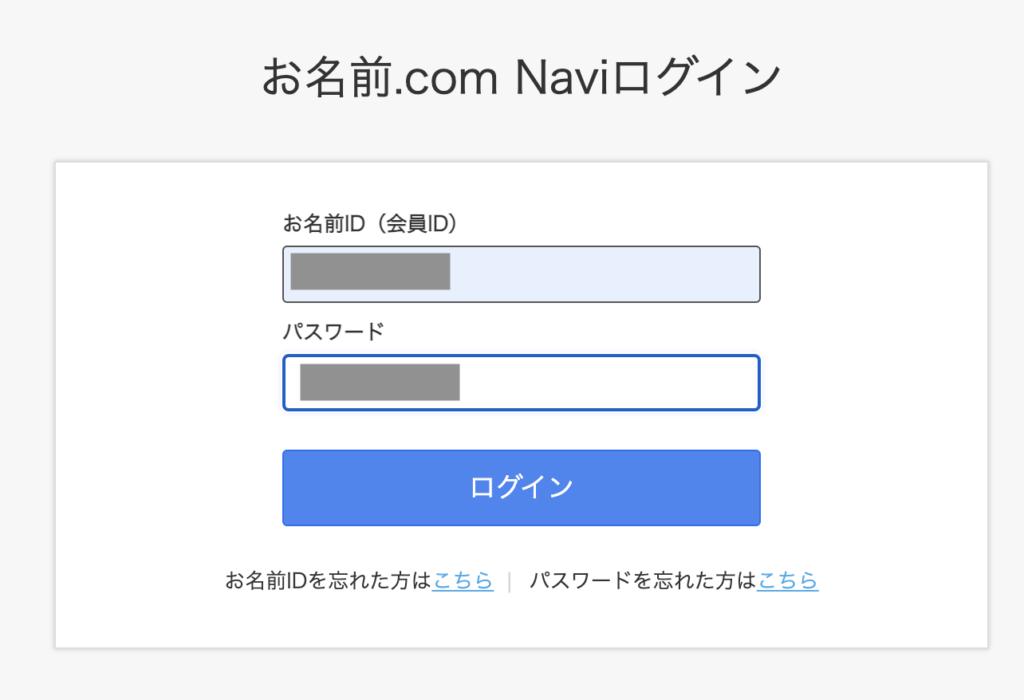
ログインしたらサーバーの画面にいきましょう。
「データベース」をクリック。
「phpmyadmin」をクリック。
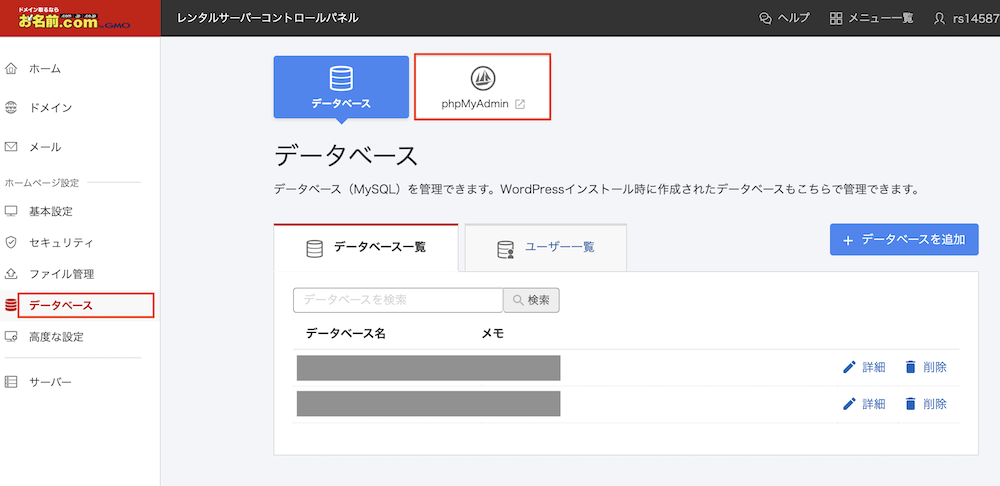
今度はphpmyadminのログイン画面にきますので
ユーザー名、パスワードを入力してログインします。
※ユーザー名、パスワードは先ほどダウンロードしたワードプレスファイルのwp-config.phpに書いてあるので確認します。
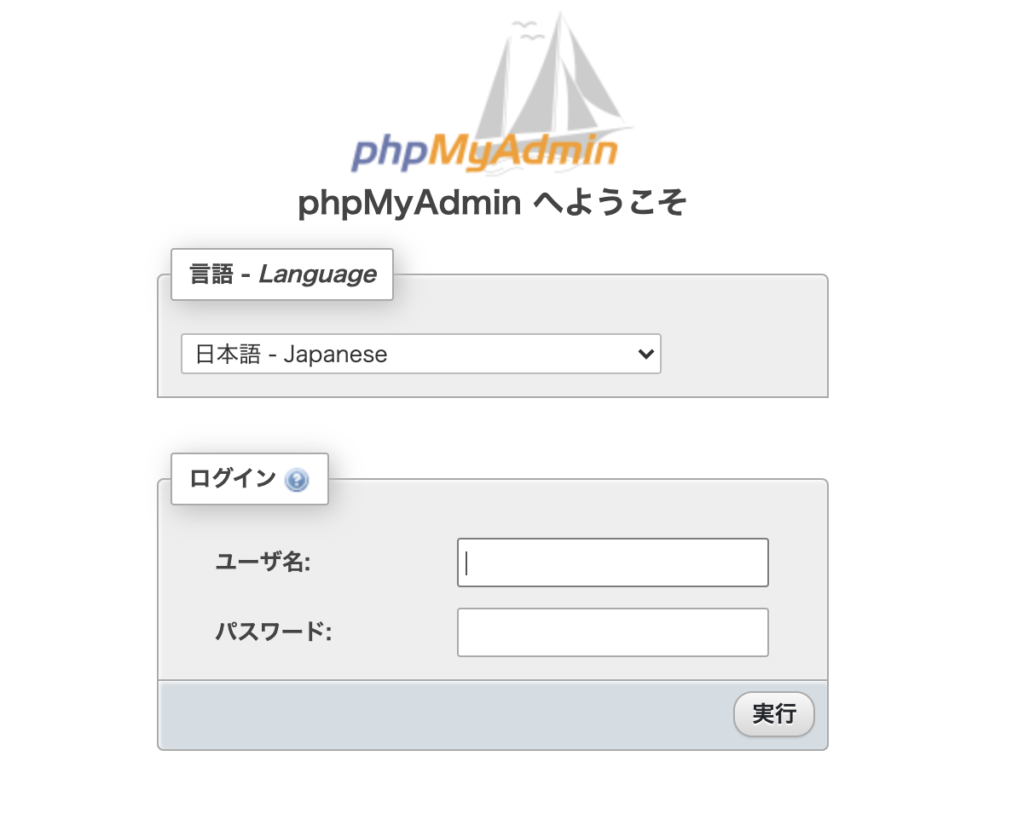
wp-config.phpを開くと、下の画像のように赤枠の中にユーザー名とパスワードの記載があります。
これをphpmyadminの画面で入力してください。
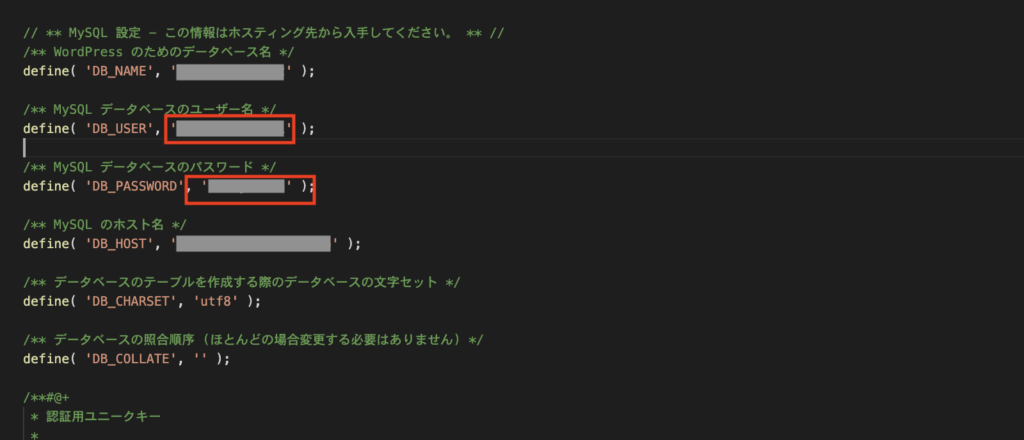
ログインできると以下のような画面にいきます。
「tomoki0607_wp2」の部分はあなたのデータベース名が表示されます。
画像の「tomoki0607_wp2」の部分をクリック→「エクスポート」をクリック→「実行」
これでSQLのダウンロードが完了します。
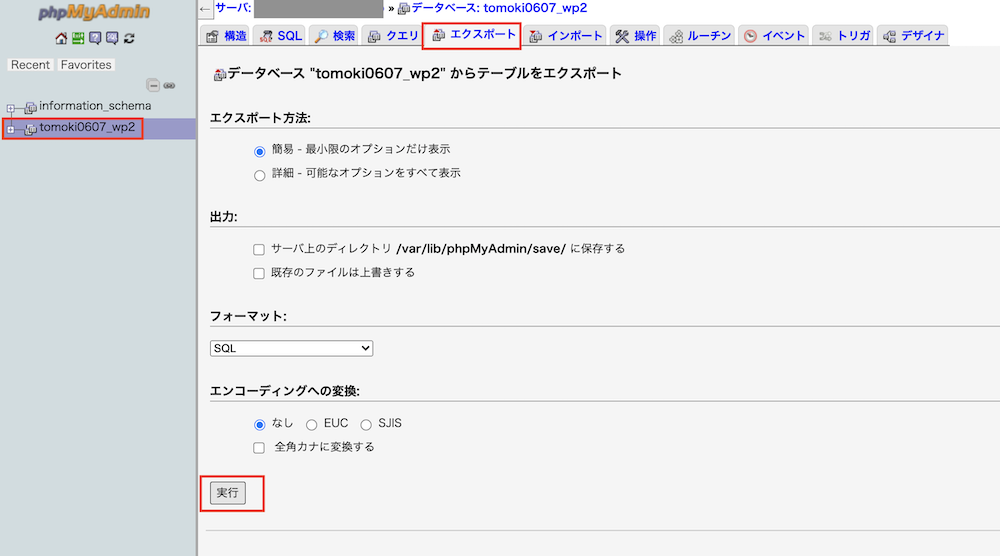
さて、これでファイルとデータベースのダウンロードが完了しましたので
あとは新サーバーにアップロードする作業です。
エックスサーバー(新サーバー)にドメインを設定する
ここは既にやっている人は飛ばしてOKデス。
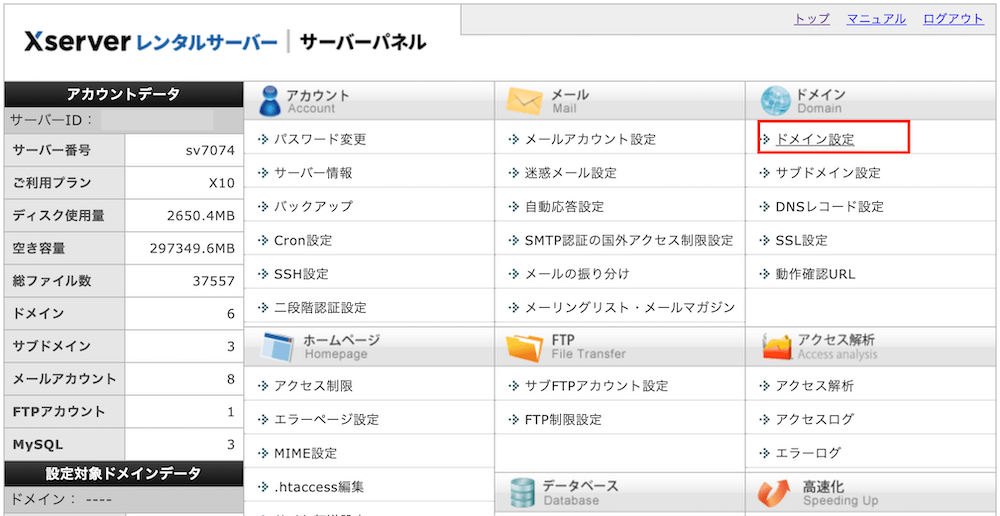
「ドメイン設定」をクリック。
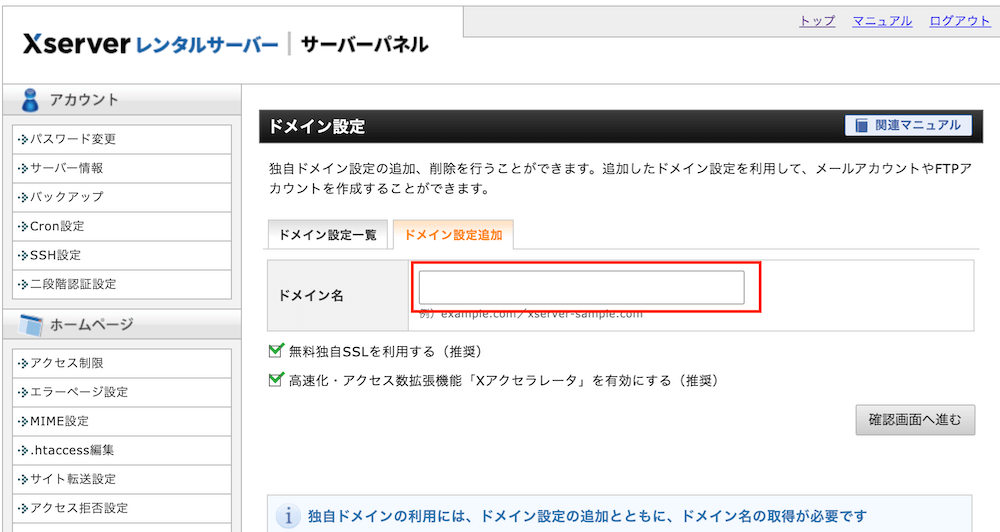
「ドメイン設定追加」をクリック。
今回使うドメイン名を入力し、「確認画面へ進む」
※無料独自SSLとXアクセラレータにもチェックを入れた状態でOKです。
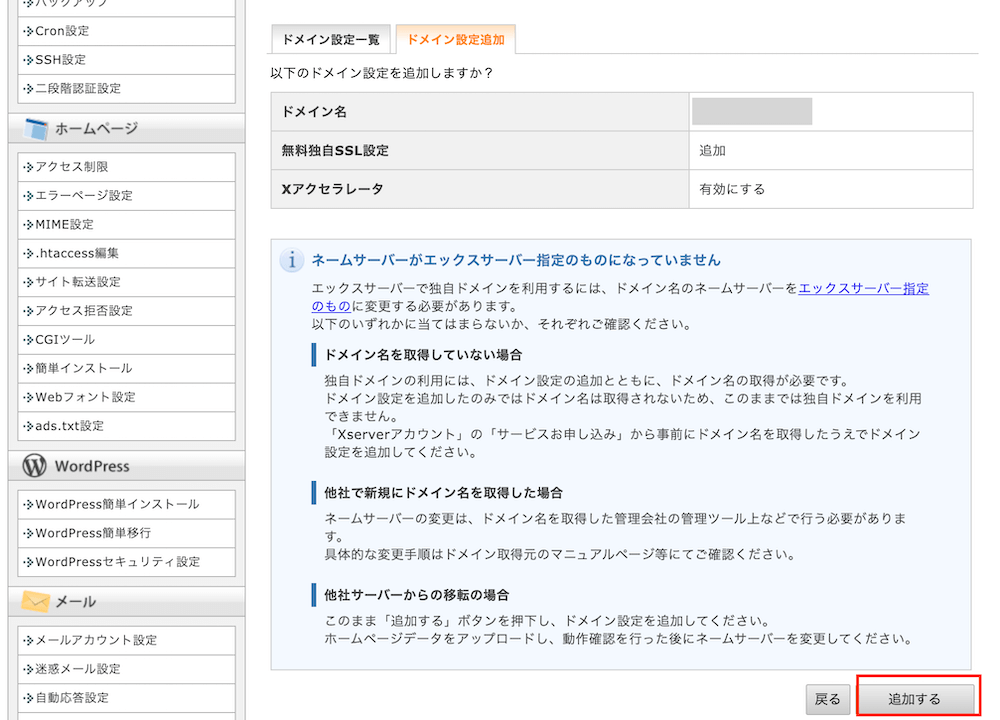
確認画面が出てきたら「追加する」で完了です。
エックスサーバー(新サーバー)にファイルをアップロードする
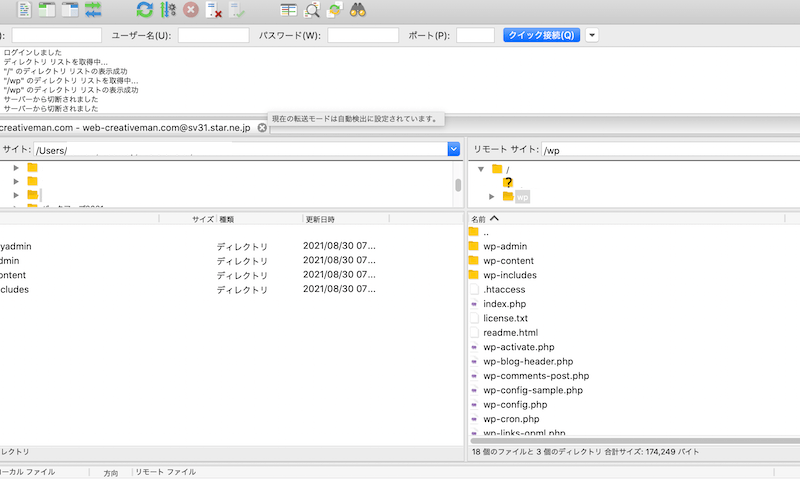
先ほどダウンロードしたファイルをFTPソフトを使ってエックスサーバーにアップロードします。
全てそのままアップすればOK。
エックスサーバー(新サーバー)にデータベースをアップロードする
データベースの構築
ここではいくつか準備があります。
まず、新しくデータベースを作る必要があります。
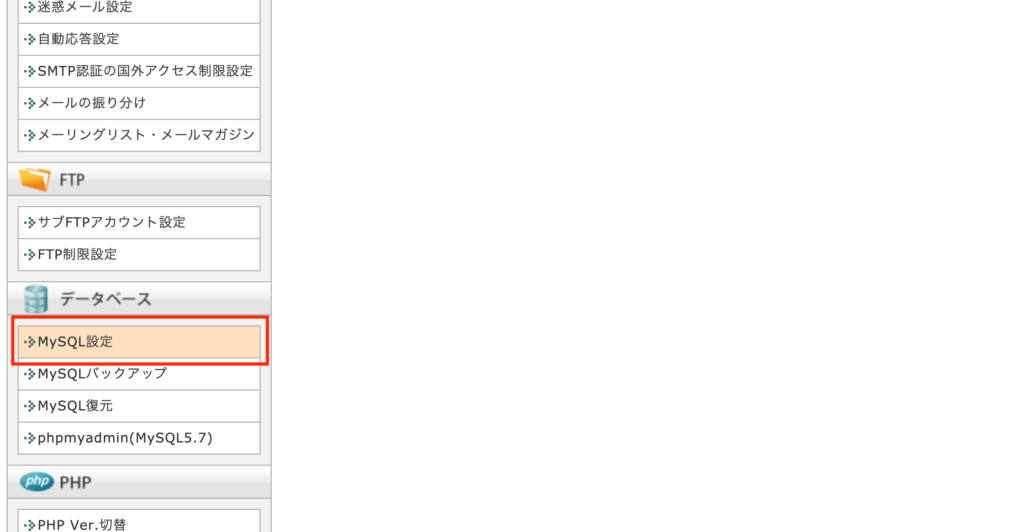
エックスサーバーにログインしたら、サイドメニューから「mySQL設定」をクリック。
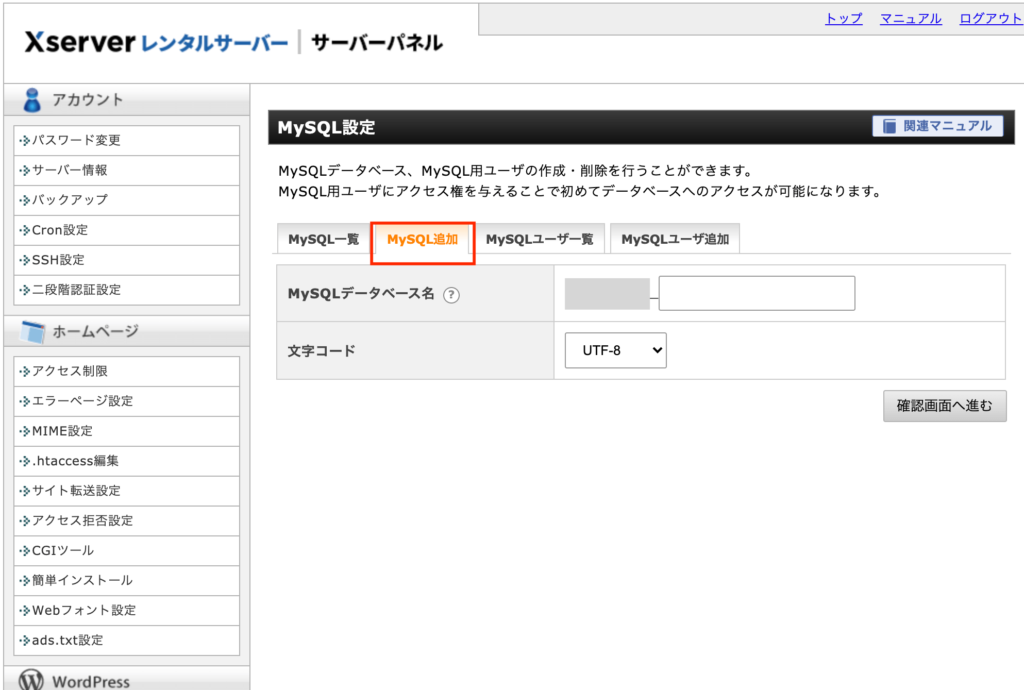
「MySQL追加」をクリックして好きな名前をつけてください。
ここがデータベース名になります。
そして後で入力するのでメモしてください。
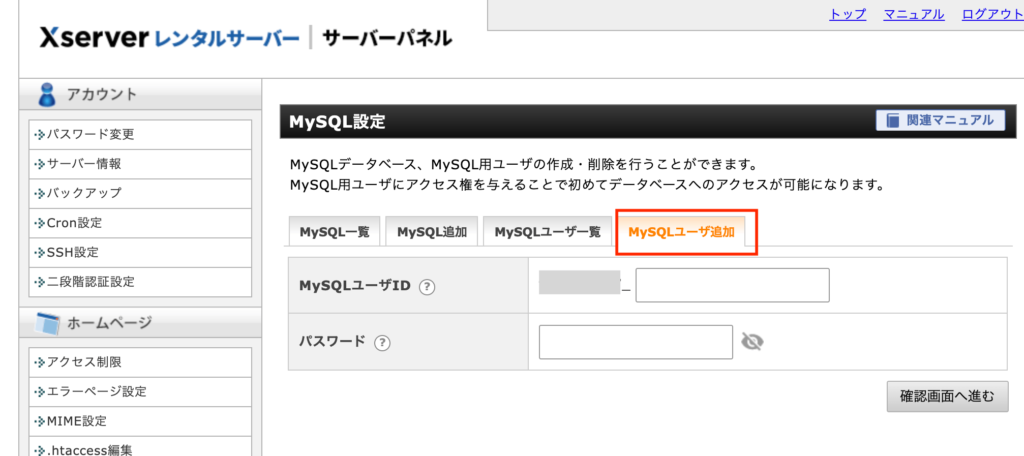
次に「MySQLユーザー追加」をクリックして好きな名前をつけてください。
パスワードも設定すること。
ユーザー名とパスワードも後で入力するのでメモしてください。
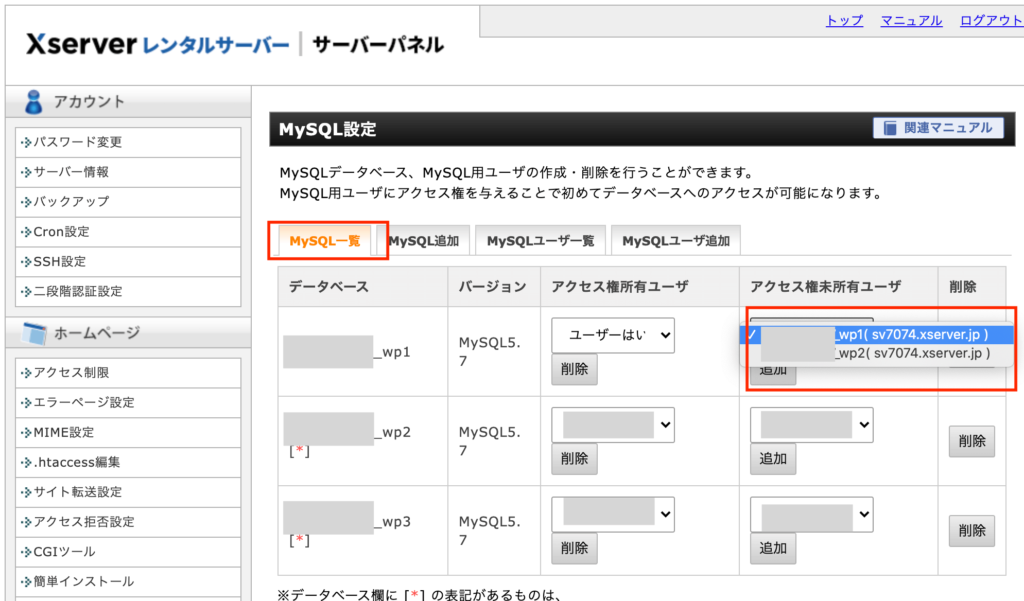
最後に「MYSQL一覧」から作ったデータベースに所有ユーザーを設定します。
赤枠の部分から先ほど作ったユーザーを選択して「追加」をクリック。
これで新しくエックスサーバー内でデータベースを構築しました。
データベース(SQL)を書き換える
先ほど作ったエックスサーバーのデータベースを旧サーバー(お名前サーバー)から取ってきたデータベースの内容に書き換えます。
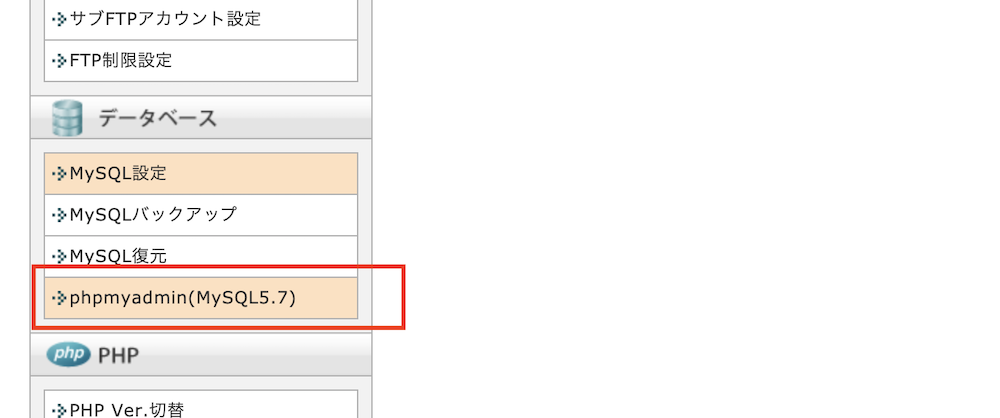
「phpmyadmin」をクリック。
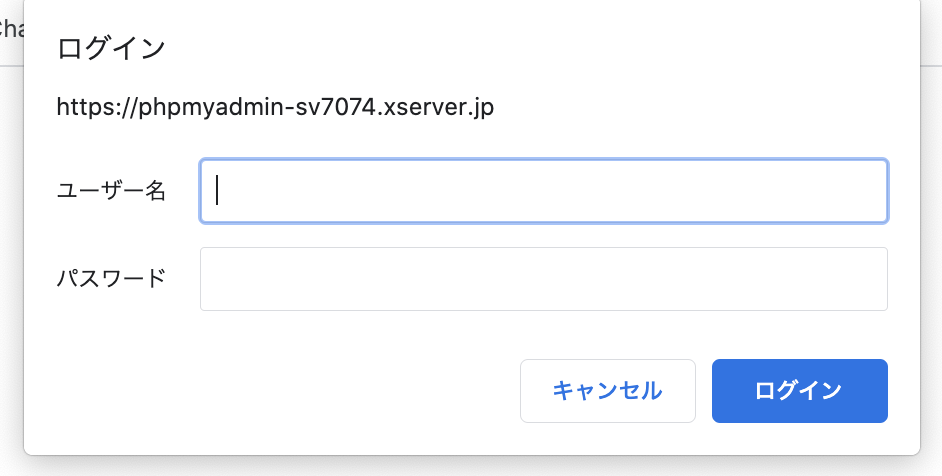
ログイン情報を入力する必要があります。
ここのユーザー名とパスワードは先ほど作ったデータベースのユーザー名とパスワードです。
メモした情報を入力します。
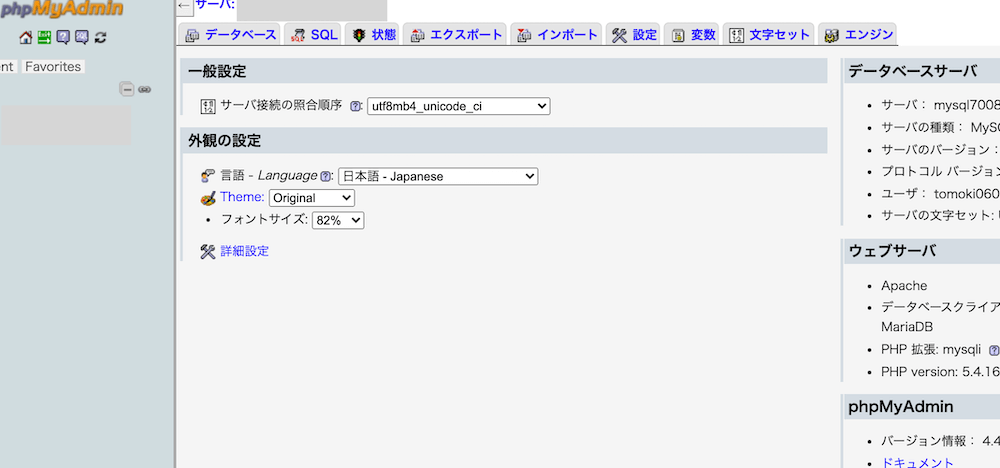
エックスサーバーのphpmyadminにログインできました。
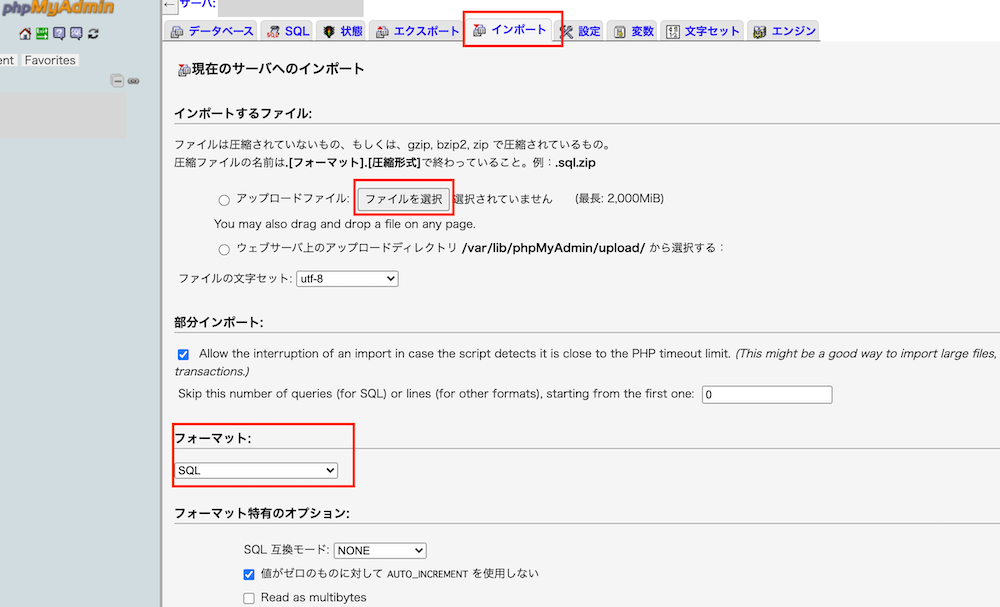
「インポート」をクリック。
ファイルを選択してください。
旧サーバーからダウンロードしてきたSQLファイルです。
フォーマットがSQLになっているか確認して「実行」をクリック。
少し待てばアップが完了します。
さて次が最後の仕上げになります。
wp-config.phpの書き換えをする
エックスサーバーにアップロードしたファイルのwp-config.phpの中身を書き換えます。
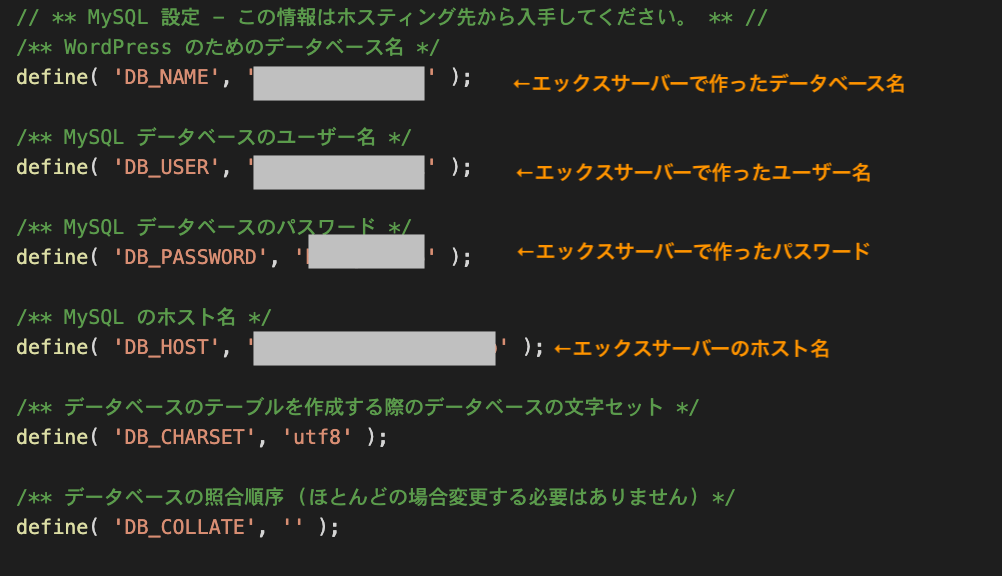
先ほどメモした
・データベース名
・ユーザー名
・パスワード
を入力してください。
ホスト名は「サーバー情報」から確認できます。
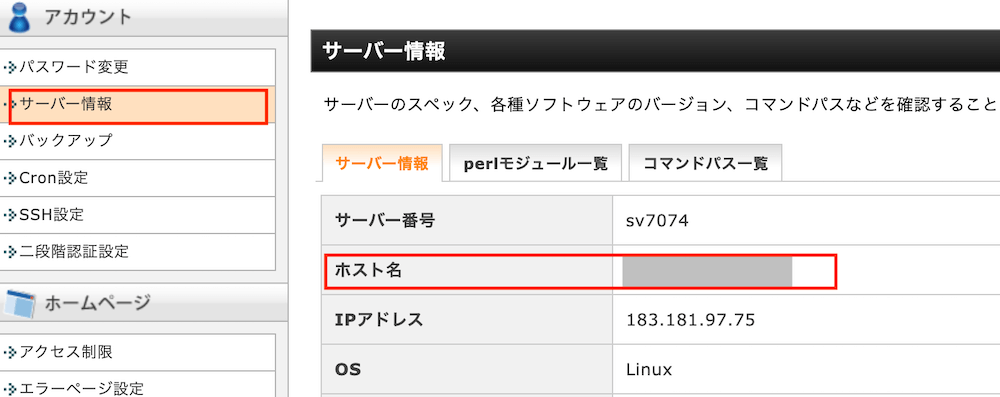
ホスト名も書き換えたら保存して、FTPソフトを使ってエックスサーバーにアップロードしてください。
これでデータの載せ替えは完了です。
ドメインのネームサーバーを切り替える
さて最後にこれが出来てないとサーバー移転は完了しません。
ネームサーバーを変更します。
ドメインを取得したサイトにログインします。
サーバーではなくドメインです、ドメイン。
ここごっちゃになってる人多いので気をつけてください。
私の場合はドメインもお名前comで買ったのでお名前comにログインします。
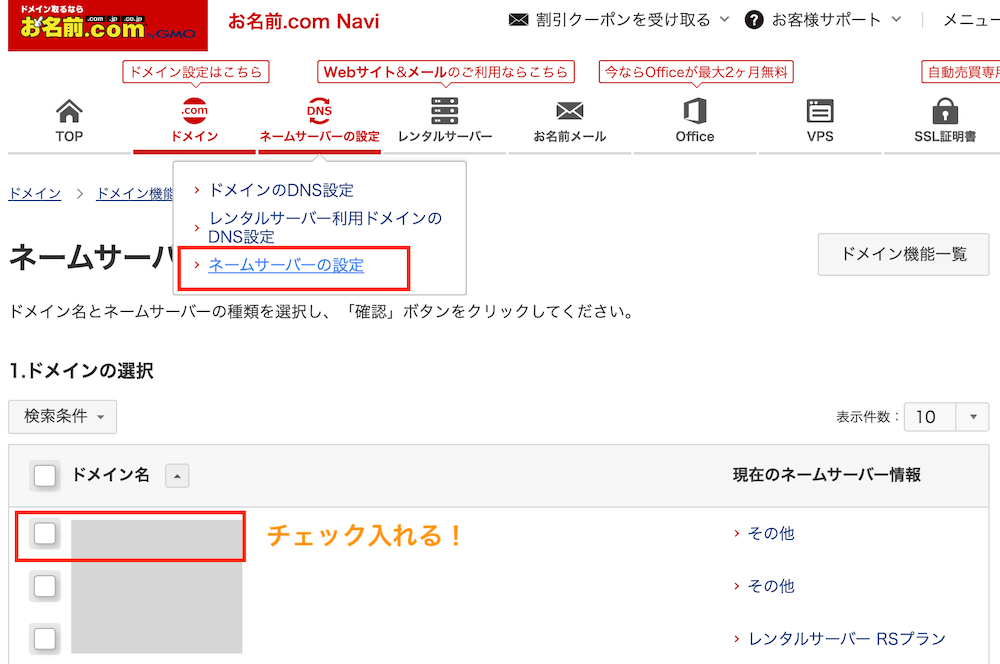
ログインしたら「ネームサーバー設定」→「ネームサーバー設定」をクリック。
該当のドメインにチェックを入れる。
そしたら下に移動してください。
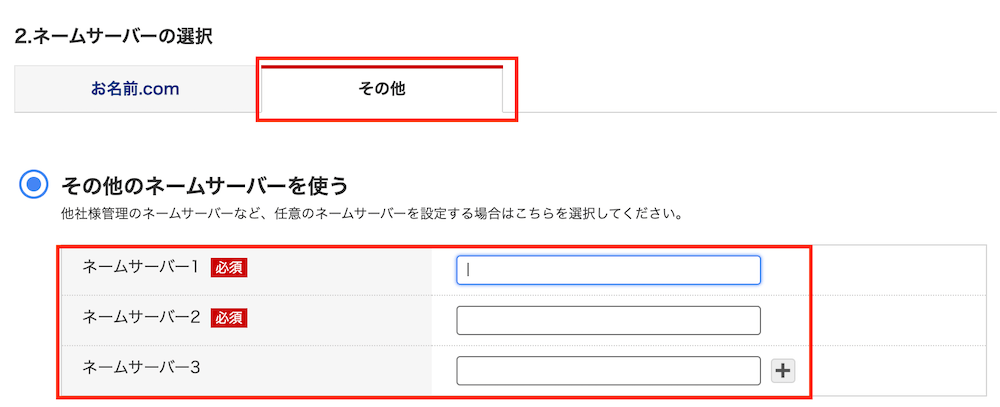
ネームサーバーの選択という項目があるので「その他」を選択してください。
画像のように入力画面が出てきます。
ここに以下をコピペしてください。
ns1.xserver.jp
ns2.xserver.jp
ns3.xserver.jp
ns4.xserver.jp
ns5.xserver.jp
画像ではネームサーバー3までしかないので、ネームサーバー5まで項目を増やして入力してください。
一番したの「確認ボタン」をクリックして完了です。
ポイント
ネームサーバーは変更してもすぐには反映されません。
一般的には数時間〜72時間かかる場合がありますと言われていますが、私の経験上24時間以内にほとんどが完了します。
プラグインを使う方法
さてもう一つのサーバー移転方法をご紹介します。
作業的には圧倒的にこちらの方が楽で早いです。(10分もあれば終わります。)
以下のプラグインをインストールしてください。
All-in-One WP Migration
All-in-One WP Migrationはサイトデータ、データベース、画像ファイルなどを全てまとめてダウンロード、アップロードできるとても便利なプラグインです。
つまりはこのプラグインをクリックしていくだけでサーバー移転が完了します。
・データのエクスポート(ダウンロード)
・新サーバーでワードプレスを構築
・データのインポート(アップロード)
手順はこの3つだけ。
All-in-One WP Migrationのインストール
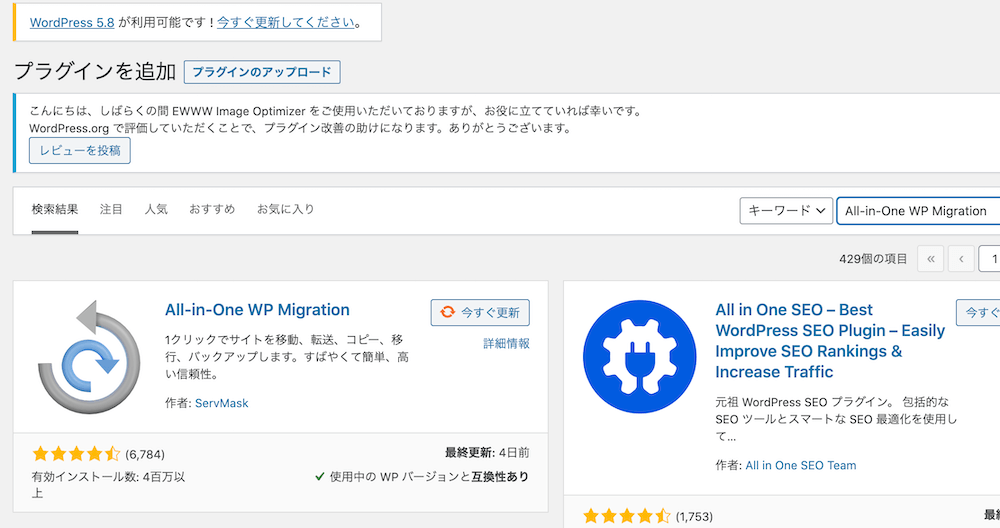
ワードプレスの管理画面で「プラグイン」→「新規追加」→All-in-One WP Migrationと検索して有効化してください。
インストール自体は完了です。
ポイント
「All-in-One WP Migration File Extension」も一緒にインストールしましょう。
エクスポートとインポートの容量を増やしてくれるプラグインです。
次に使い方です。
データのエクスポート
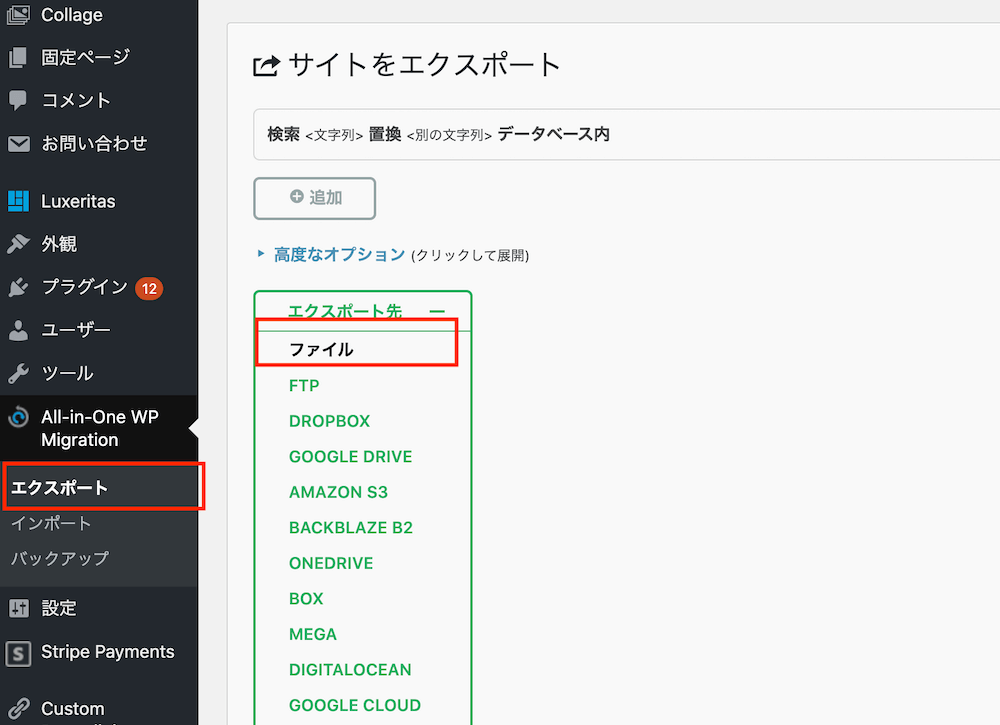
「エクスポート」→「ファイル」をクリック。
これでワードプレスを構成するデータをまとめてダウンロードすることができます。
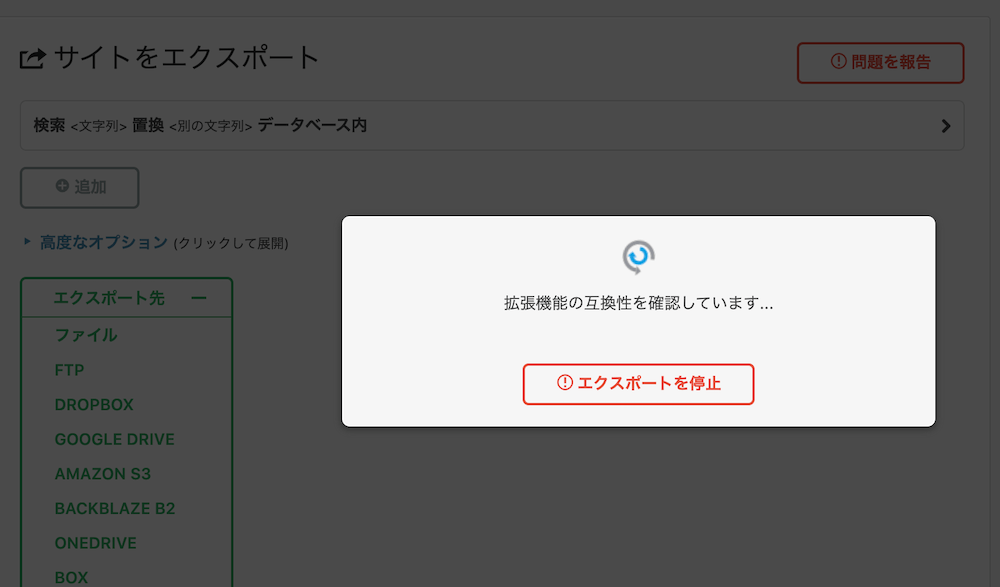
この画面になったら待ちます。
あとはダウンロードボタンが出てくるのでダウンロードします。
次に新サーバーでワードプレスをインストールしてドメインのネームサーバーを接続する必要があります。
つまり新サーバーとドメインを繋いだ状態でワードプレスの管理画面にログインできるようにする必要があります。
ここでは内容からズレてしまうので割愛しますが、エックスサーバーでのワードプレスのインストール方法は以下の記事で解説していますので分からない方はこちらから読んでください。
⇒エックスサーバーでのワードプレスのインストール方法
データのインポート
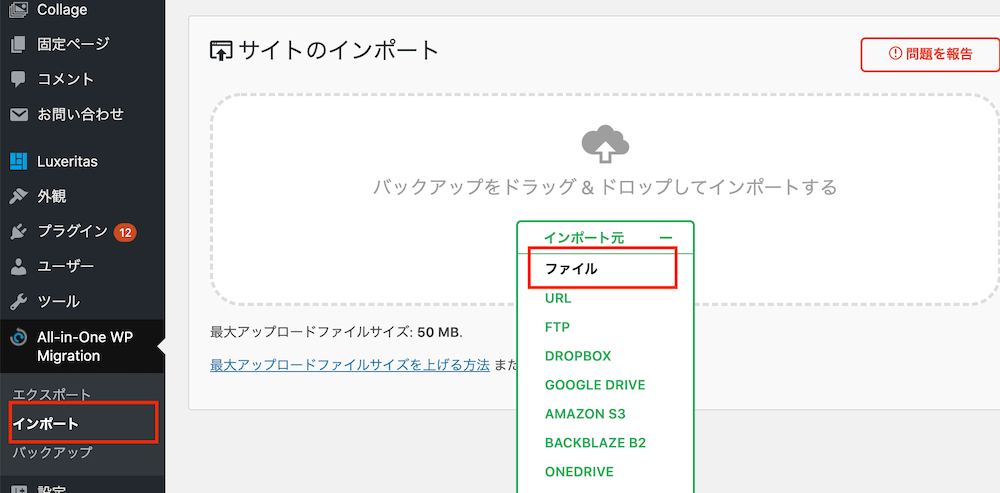
「インポート」→「ファイル」→先ほどダウンロードしたファイルを選択してアップロードすれば完了です。
プラグインを使えば難しい設定もなく、クリックするだけなので初心者でもサーバー移転ができてしまうので、このプラグインは神プラグインですね。
この記事で伝えたいこと
最後にとても重要なことを伝えたいと思います。
この記事では2パターンのサーバー移転方法を解説しましたが、お分かりの通りプラグインを使った方法がおすすめでめちゃくちゃ簡単です。初心者でもできるので、情報としてはこちらを先に書くべきなのです。
しかし私はあえて後に書きました。
『理由は本質的なサーバー移転方法を理解してほしいから』です。
最近、webプログラムスクールが流行っているようでweb制作の勉強をしてフリーランスや独立を志す人が増えました。
2,3ヶ月スクールでカリキュラムを終了して仕事を受注したものの、全然知識と技術が伴っていない新人エンジニアが多過ぎると感じてます。
それは学校の勉強と同じで頭の使い方と考え方がそもそも間違っているのです。
例えば算数で使った「はじきの公式」覚えているでしょうか?
(速さ×時間=距離とかの公式です)
確かに使えば便利かもしれませんが、怖いのは意味が分かっていなくても正解が出せるところです。
そしてその人はいつまで経っても本当の意味を理解することもないのです。
意味を理解すれば「はじきの公式」なんて使う必要ありません。
webもまったく同じです。
All-in-One WP Migrationは「はじきの公式」です。
エンジニアとして仕事をしたいのであれば、意味も分からず公式を使うべきではない。
まずは本筋をマスターしてから公式を使うべき。
このマインドがあなたのスキルと能力の幅をグンと上げてくれます。
今回は以上です。
お疲れ様でした。