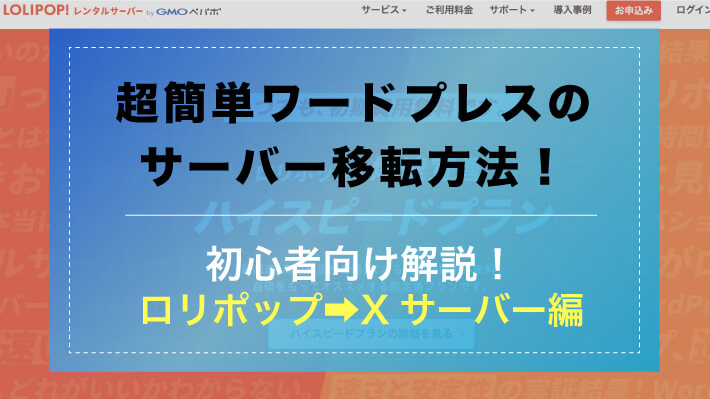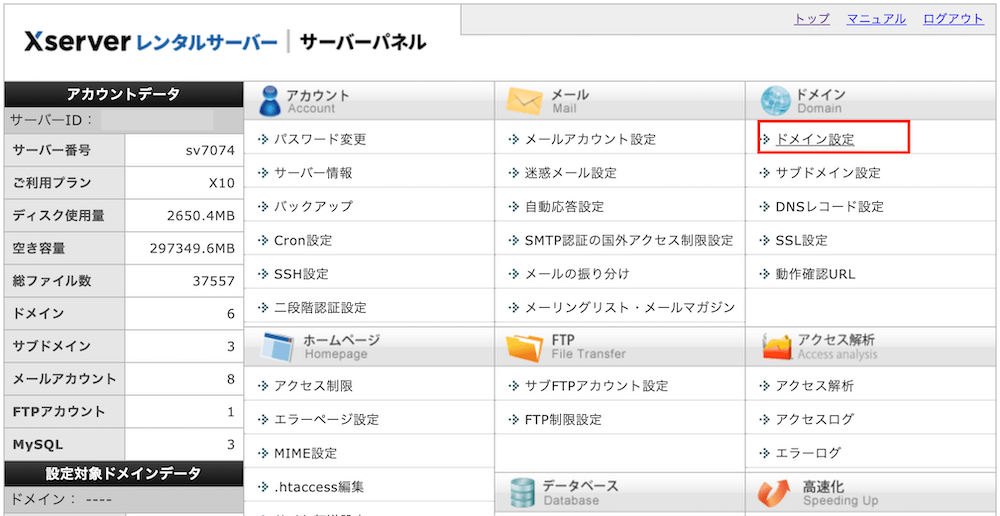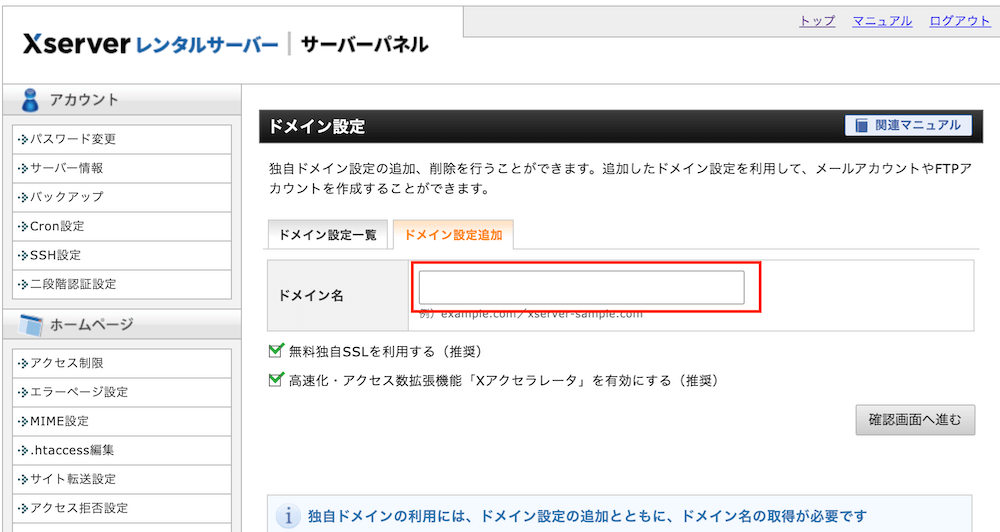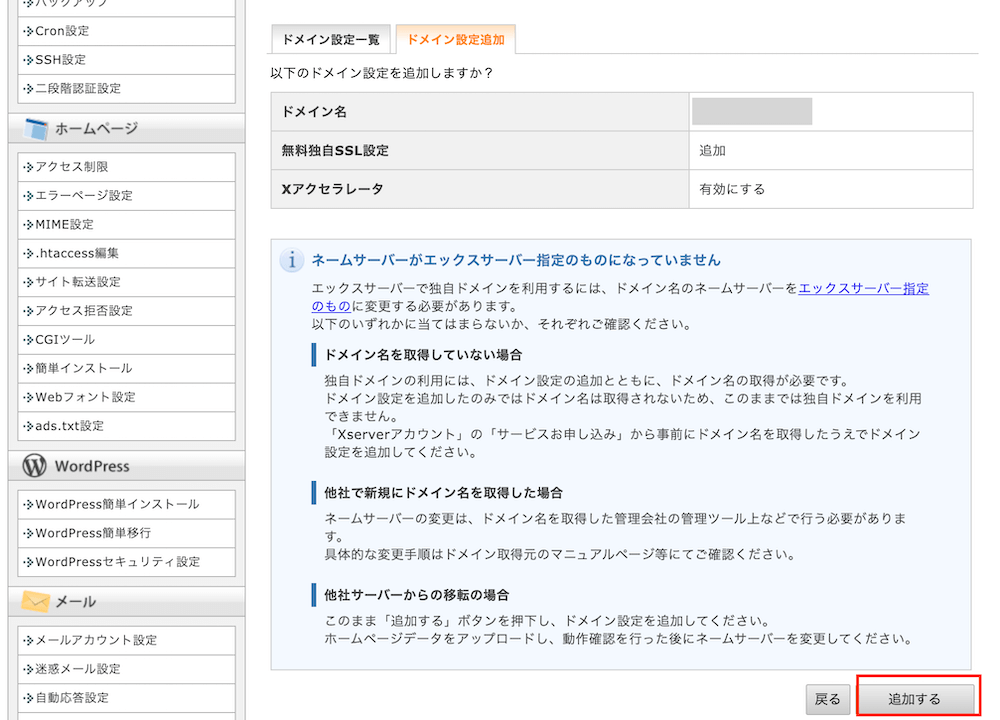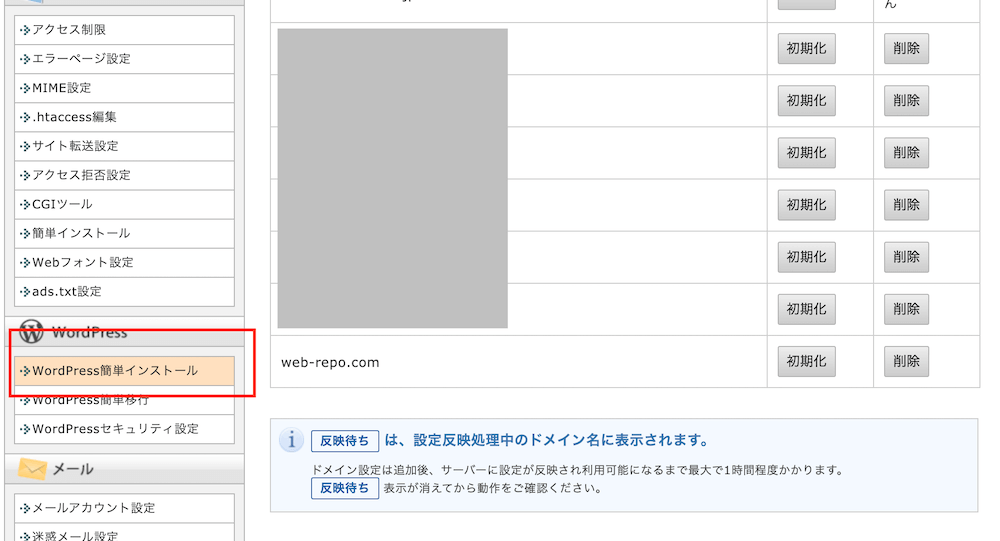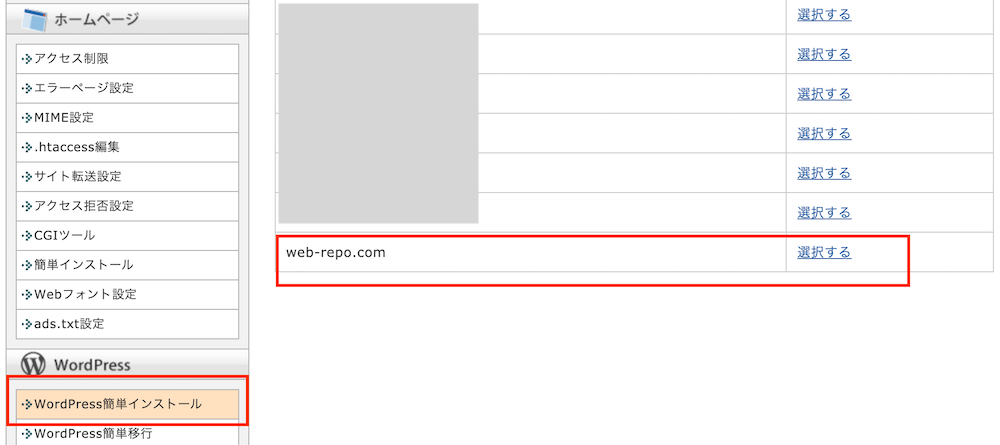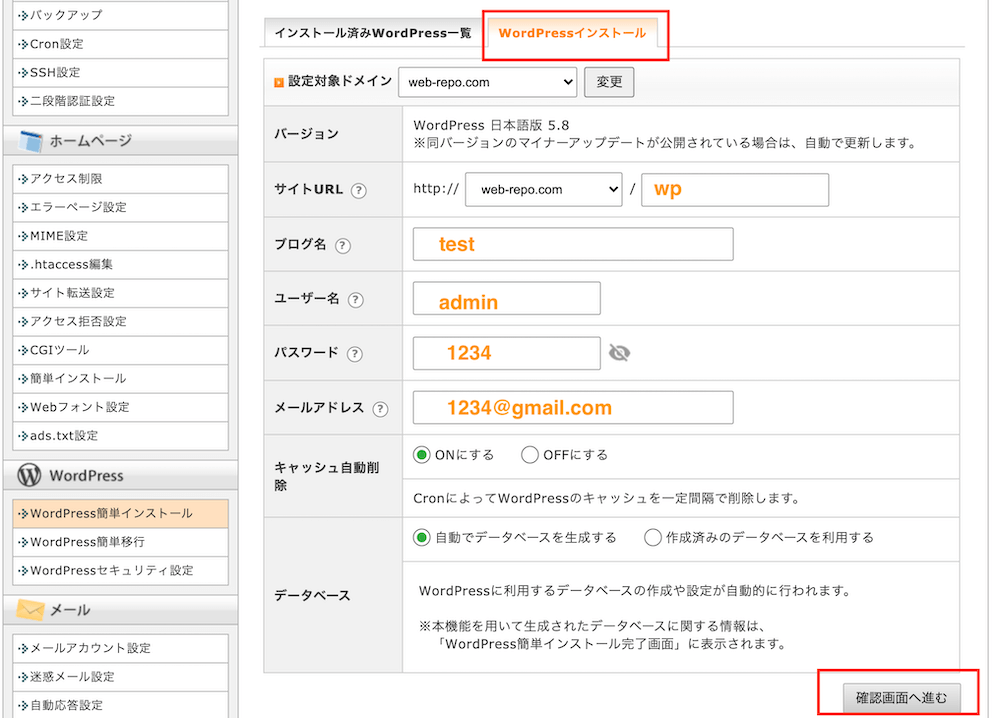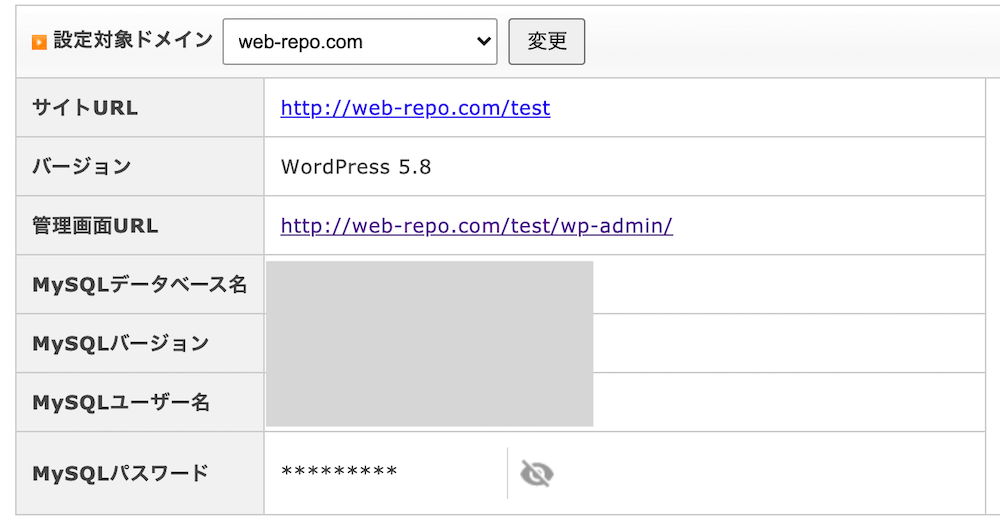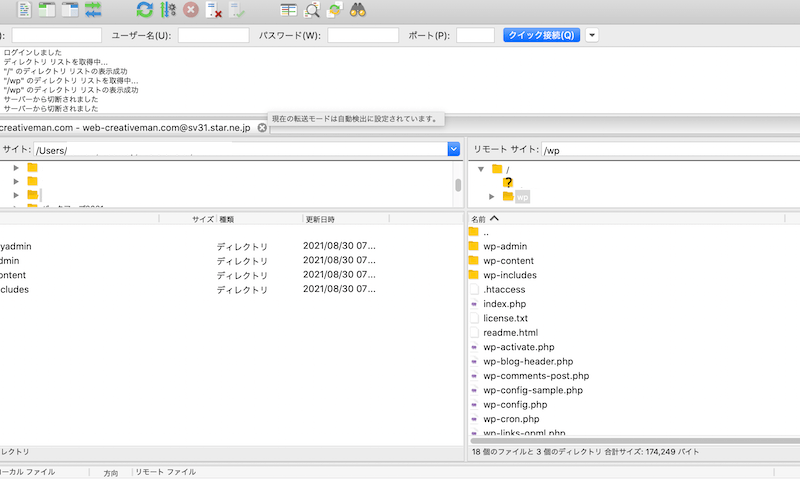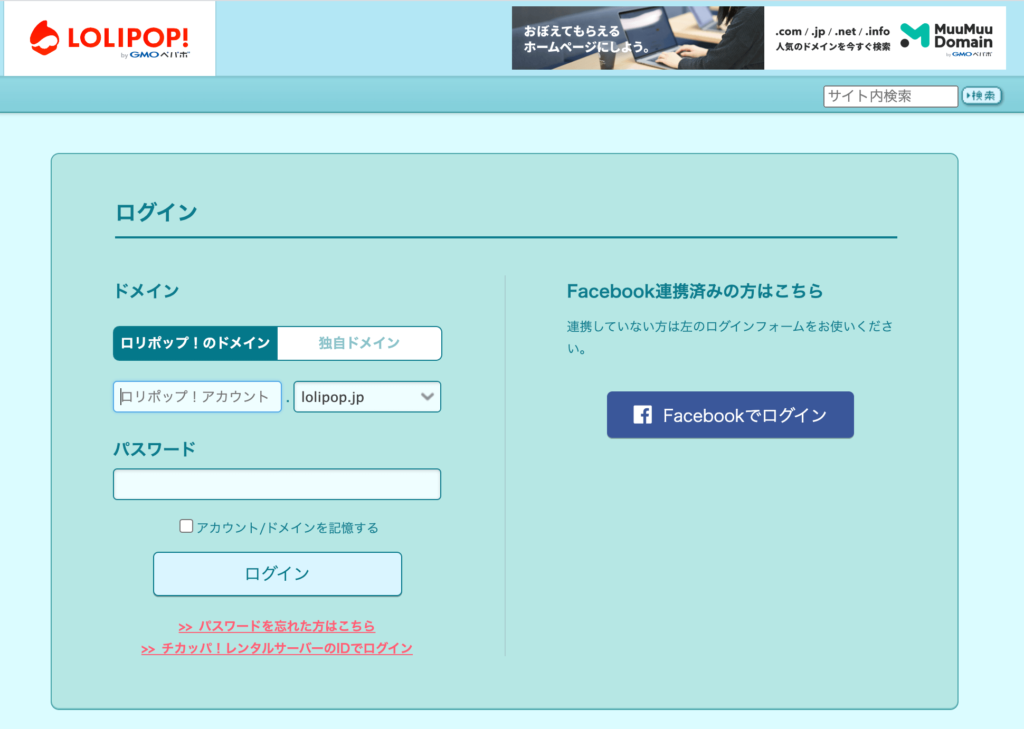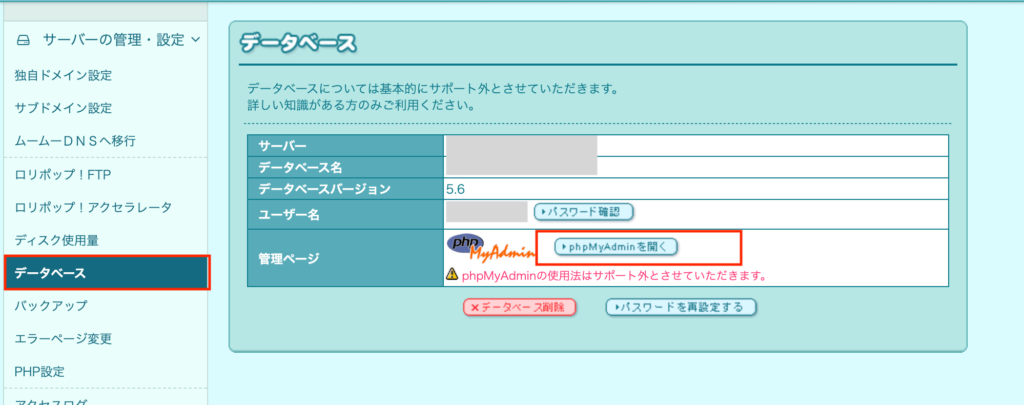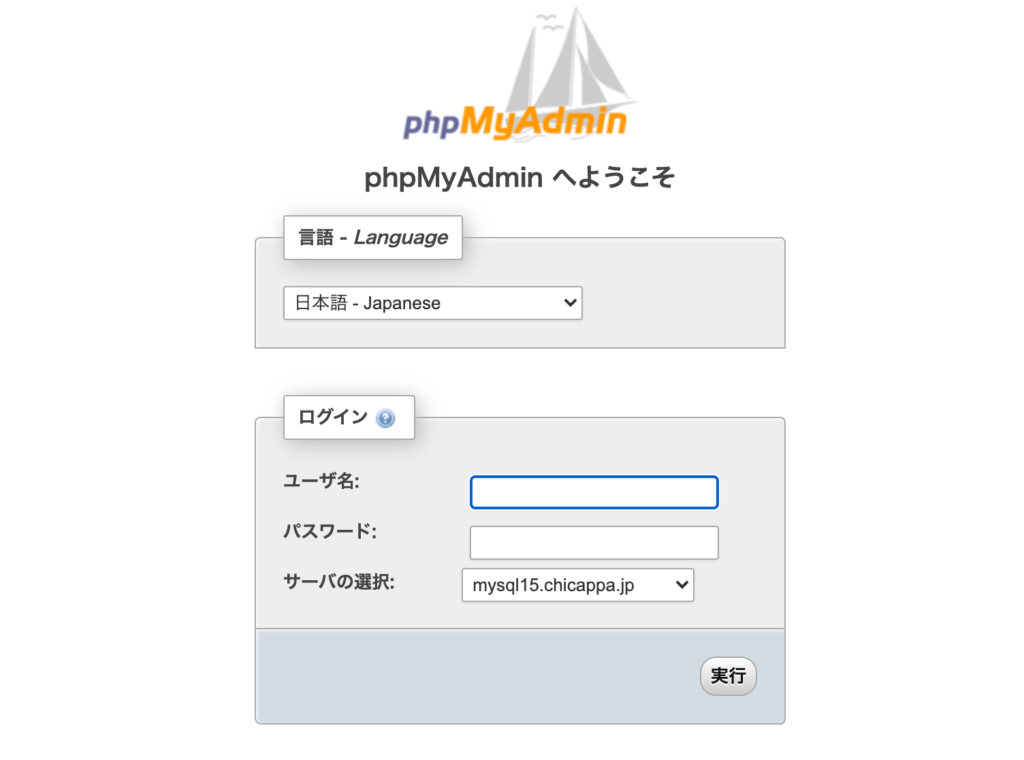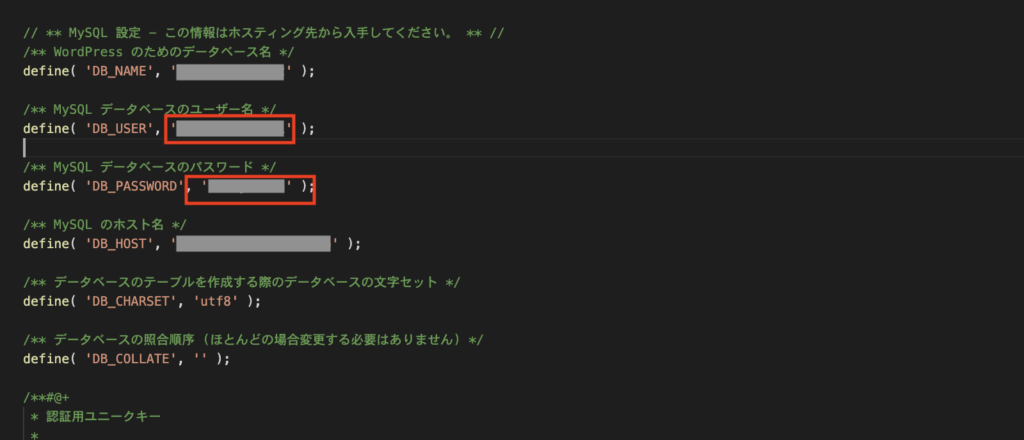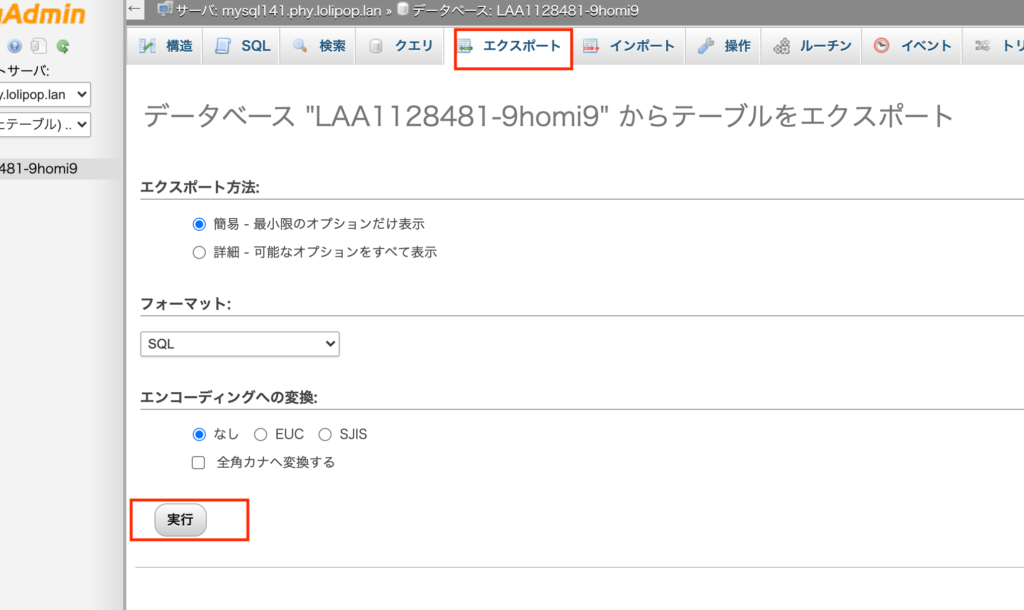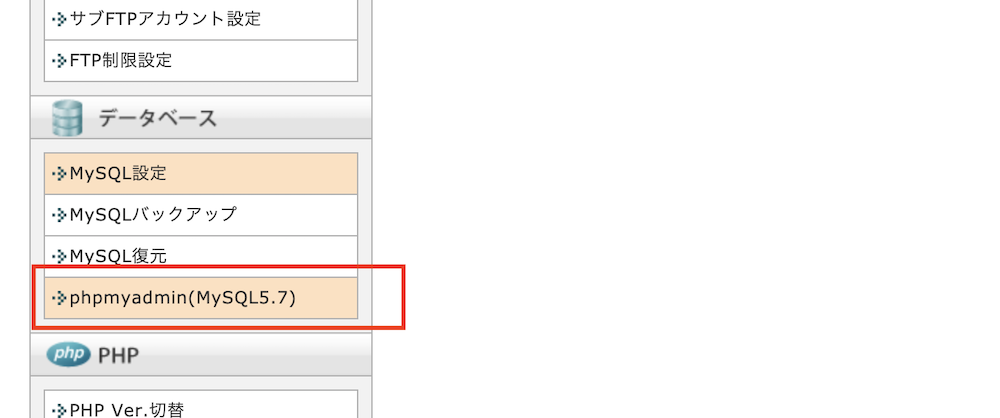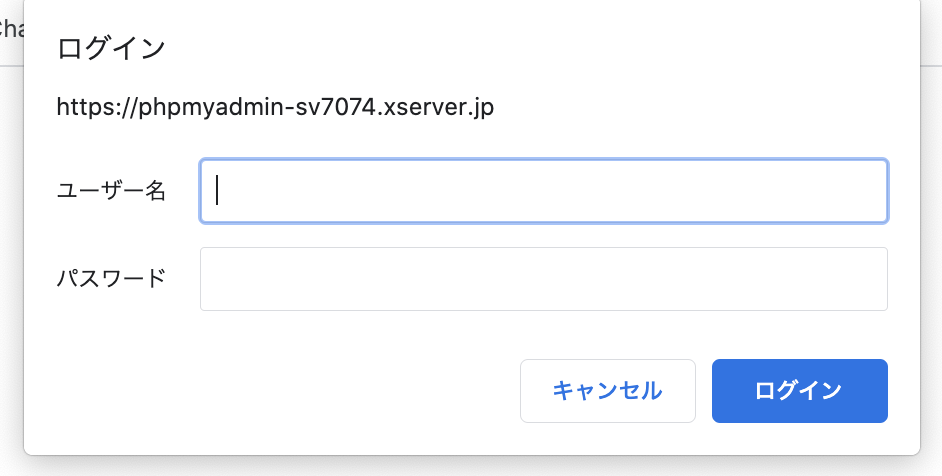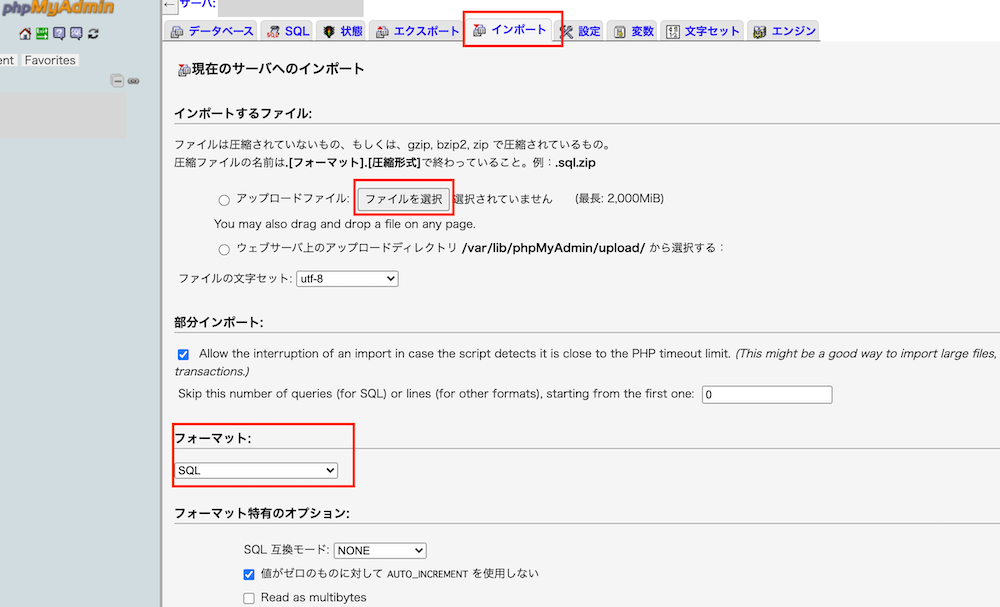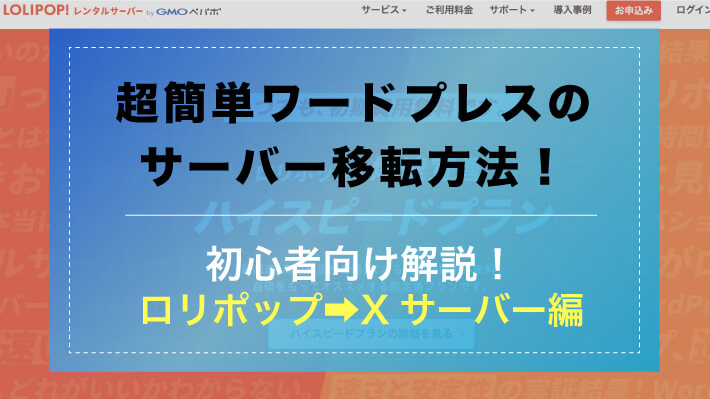
この記事を読むべき人
・サーバー引越しのやり方が知りたい
・ワードプレスサイトの移転の自信がない
・サーバー移転を初めてやる
今回はワードプレスのサーバー移転をどうやるのか?
初心者向けに手順を解説していきたいと思います。
これだけで副業小遣い稼ぎにはなるので、是非マスターして欲しいスキルになります。
今回は2つの方法ご紹介して行きたいと思いますので、是非両方できるようになってください。
手順としては以下の記事と同じですが、ロリポップverも解説していきたいと思います。
ちなみにドメインも新しくする形で解説します。
ワードプレスの構造を把握する
まずワードプレスは大きく分けて、2種類のデータで構成されています。
・ファイルデータ(html,php,css,jsなど)
・データベース(sql)
つまり移転とは2種類のデータを旧サーバーから新サーバーに移すことになります。
①旧サーバーからファイルをダウンロード
②旧サーバーからデータベースをダウンロード
③新サーバーにファイルをアップロード
④新サーバーにデータベースをアップロード
この4つの手順を踏むことでどのサーバーでも対応可能です。
今回は上記からズレますがちょっと違う方法を解説します。
本質は変わらないのですが、人によってはこっちの方が簡単かもしれないです。
①新サーバーと新ドメインを接続
②新サーバーでワードプレスインストール
③旧サーバーからファイルをダウンロード
④旧サーバーからデータベースをダウンロード
⑤新サーバーにファイルをアップロード
⑥新サーバーにデータベースをアップロード
手順が増えていますが、やることはこちらの方がシンプルです。
要するに先にワードプレスをインストールしておいて上書きするのです。
では早速解説します。
エックスサーバー(新サーバー)にドメインを設定する
ここは既にやっている人は飛ばしてOKデス。
今回はドメインも新しくする形で解説します。
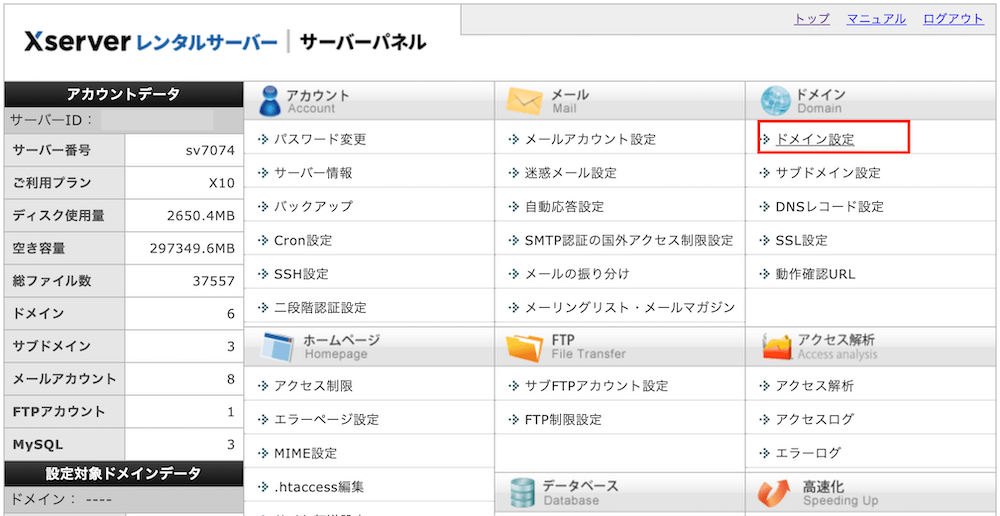
「ドメイン設定」をクリック。
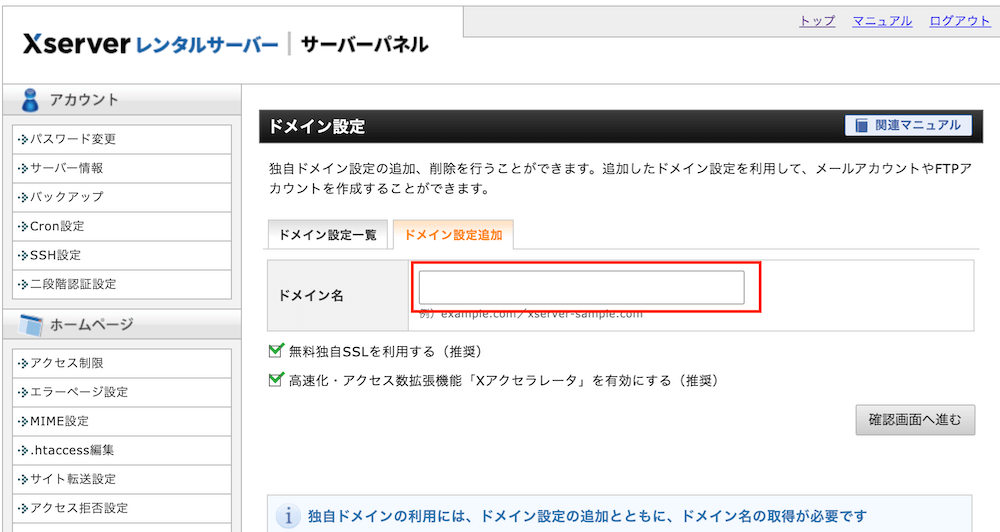
「ドメイン設定追加」をクリック。
今回使うドメイン名を入力し、「確認画面へ進む」
※無料独自SSLとXアクセラレータにもチェックを入れた状態でOKです。
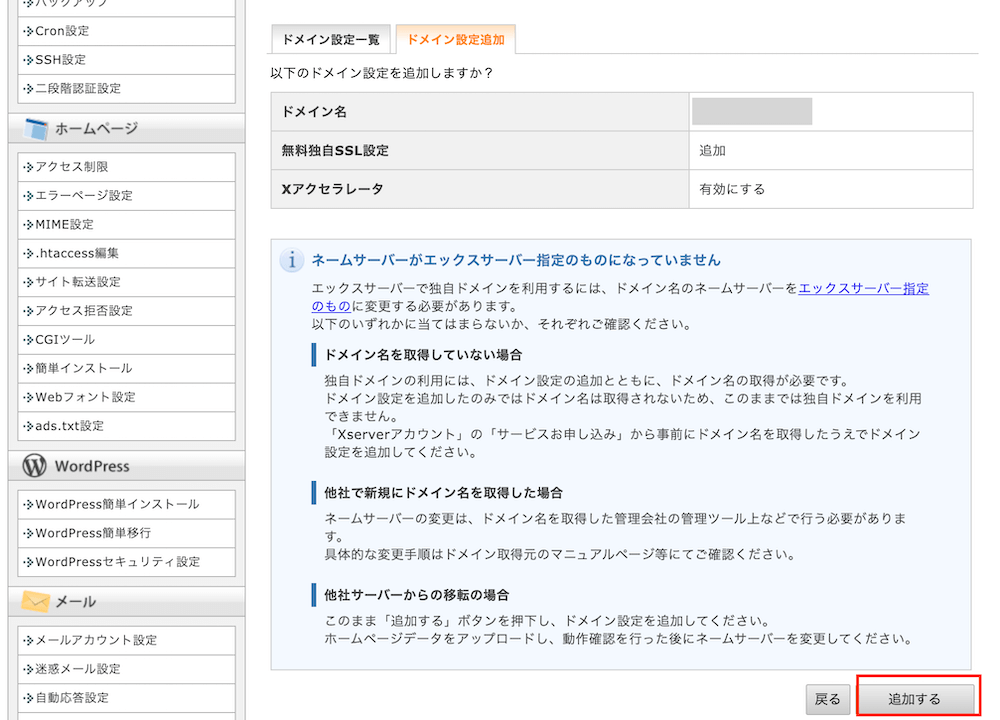
確認画面が出てきたら「追加する」で完了です。
ドメインのネームサーバーを切り替える
ネームサーバー切り替えはこちらを読んでください。
5分もあれば終わります。
さてこれでドメインとサーバーの設定は完了です。
次はワードプレスのインストールです。
エックスサーバーにワードプレス をインストールする
ワードプレスをインストールする方法として『WordPress簡単インストール』があります。
他のレンタルサーバーもこういった簡単インストール機能があることが多いので活用してみてください。
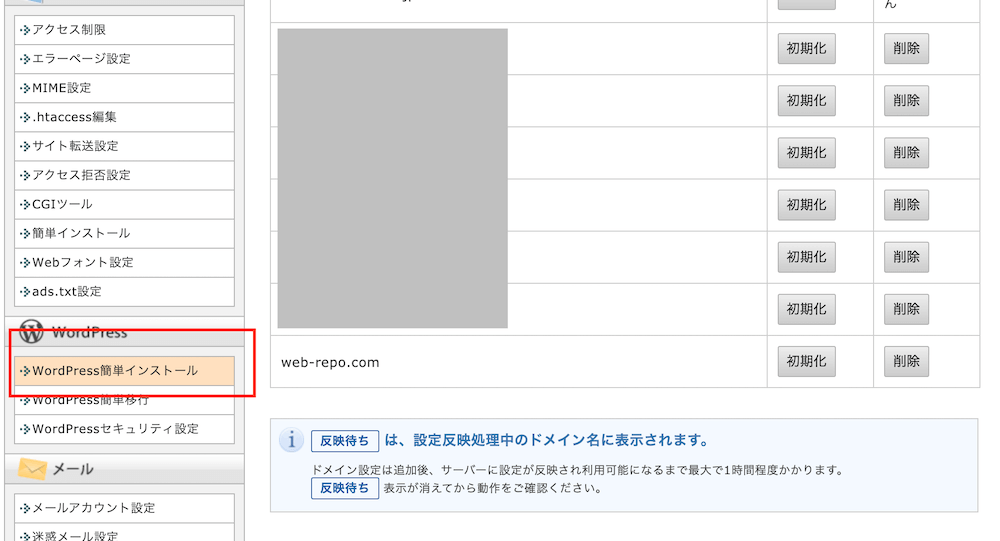
今回使うドメインを「選択」します。
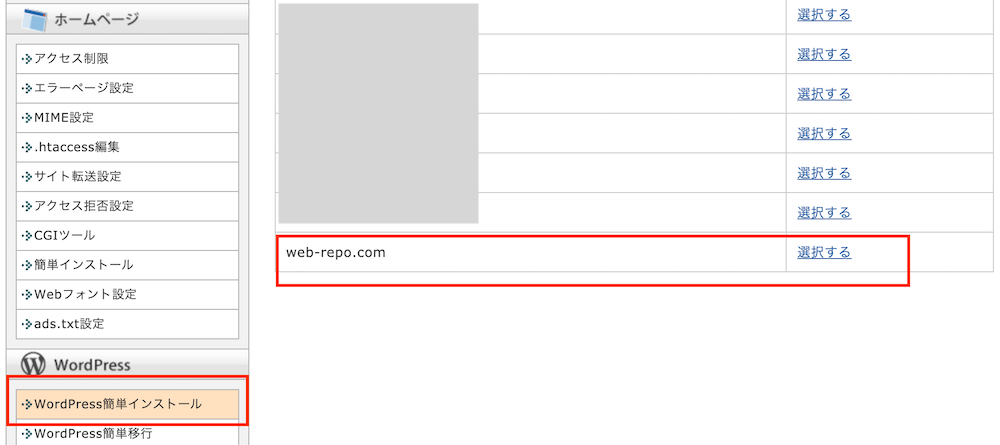
WordPressインストールをクリック→画像のように必要情報を入力。
※オレンジ色の部分は好きに入力してください。
「確認画面へ進む」をクリック。
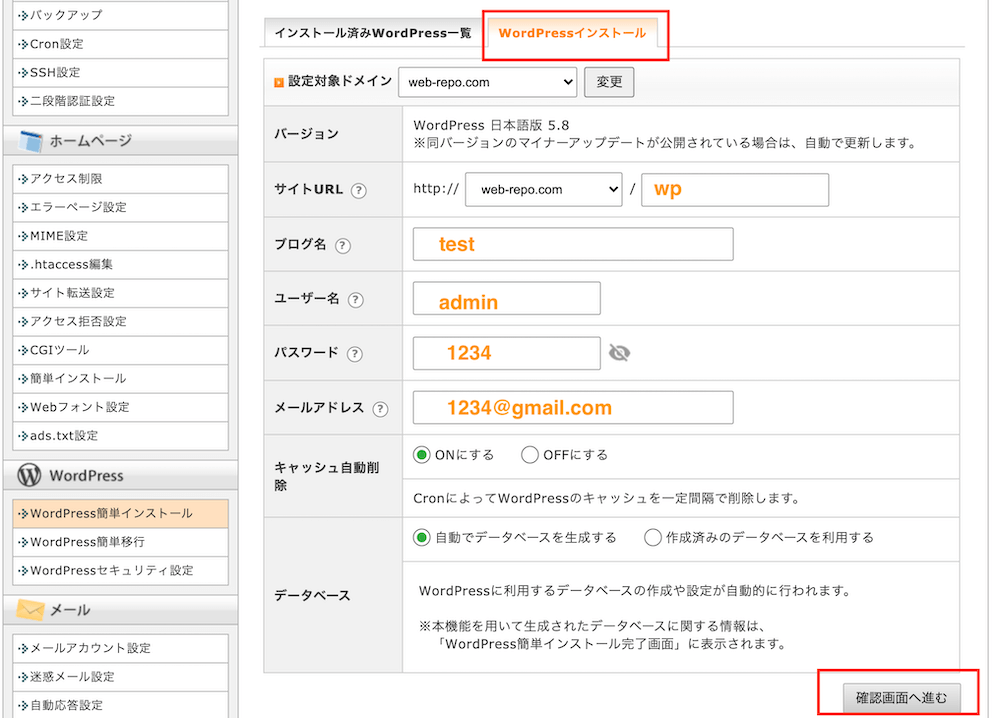
入力事項の確認をして「インストール」をクリックすれば完了です。
こんな感じでインストールしたワードプレスの情報が出てきます。
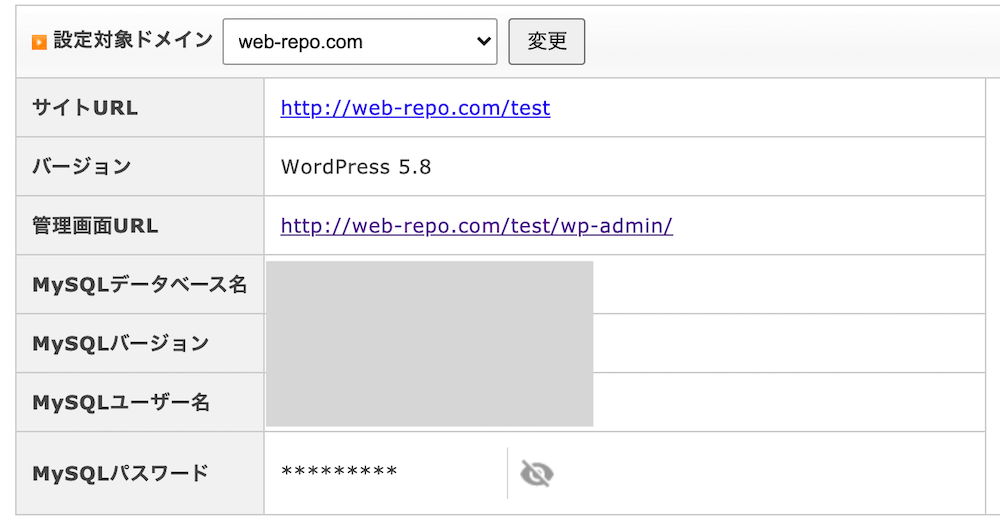
ロリポップ(旧サーバー)からファイルをダウンロードする
それではファイルデータをダウンロードして行きます。
やり方はいくつかありますがFTPソフトを使い、サーバーから直接ダウンロードして行きます。
FTPソフトはFilezillaというソフトを使っていますが、なんでもOKです。
一応リンクです。
mac用
https://filezilla.jp.uptodown.com/mac
Windows用
https://filezilla.jp.uptodown.com/windows
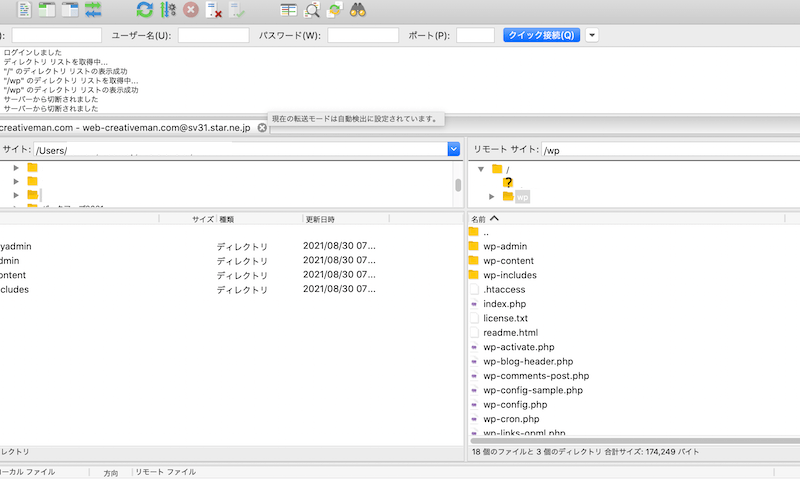
このときダウンロードするのはワードプレス ファイル全てです。
全てとは以下になります。
・wp-admin
・wp-content
・wp-includes
・.htaccess
・wp-activate.php
・wp-blog-header.php
・wp-comments-post.php
・wp-config.php
・wp-config-sample.php(なくてもOK)
・wp-cron.php
・wp-links-opml.php
・wp-load.php
・wp-login.php
・wp-mail.php
・wp-settings.php
・wp-signup.php
・wp-trackback.php
・xmlrpc.php
特に最初の3つはフォルダなので中身も全てダウンロードしてください。
FTPソフトでダウンロードすると10-15分位かかるので待ちましょう。
ロリポップ(旧サーバー)からデータベースをダウンロードする
次にデータベース(SQL)をダウンロードしましょう。
SQLのダウンロードはサーバーの管理画面からphpmyadminという管理画面にログインする必要があります。
なのでロリポップにログインしましょう。
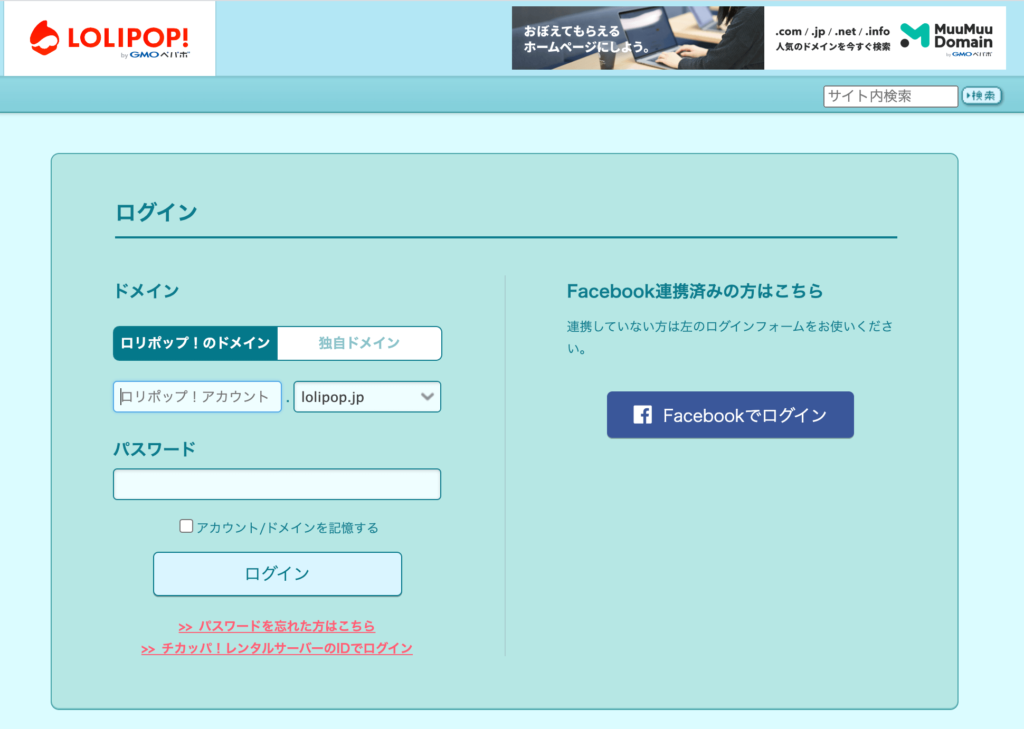
ログインしたらphpmyadminのログイン画面を開きます。
データベース→「phpmyadminを開く」をクリック。
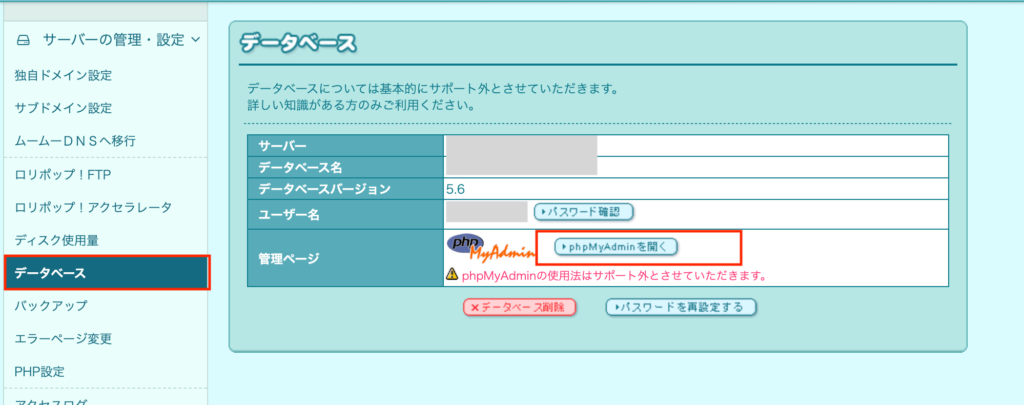
ログイン画面に行きますので、ユーザー名とパスワードを入れます。
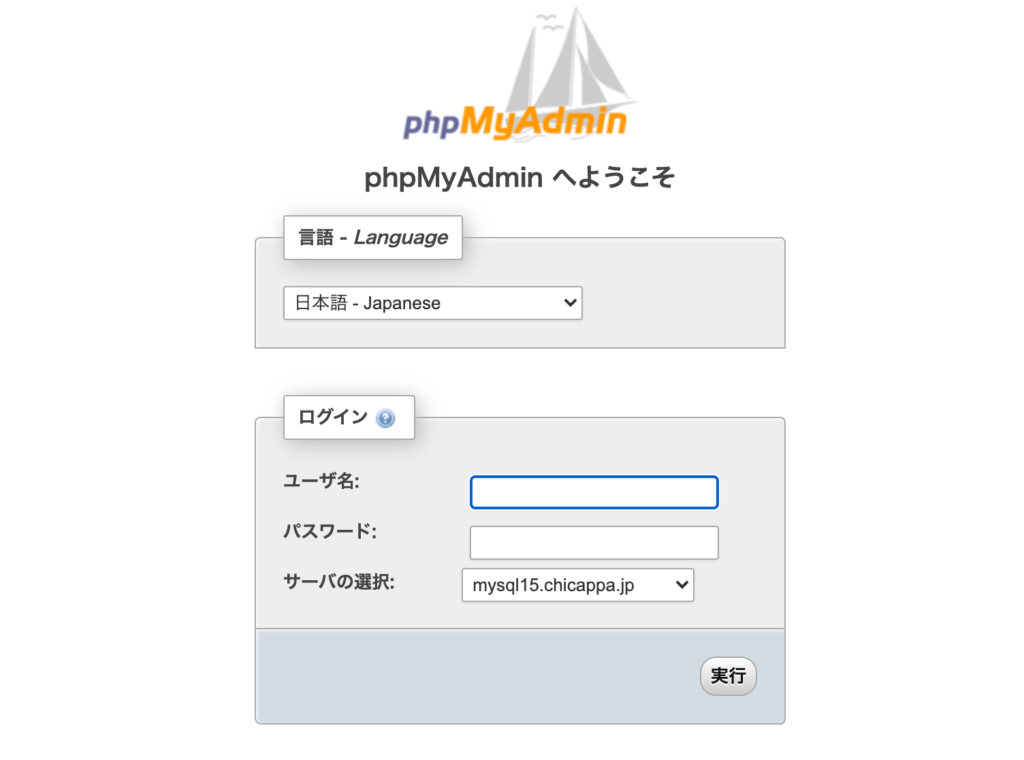
※ユーザー名、パスワードは先ほどダウンロードしたワードプレスファイルのwp-config.phpに書いてあるので確認します。
wp-config.phpを開くと、下の画像のように赤枠の中にユーザー名とパスワードの記載があります。
これをphpmyadminの画面で入力してください。
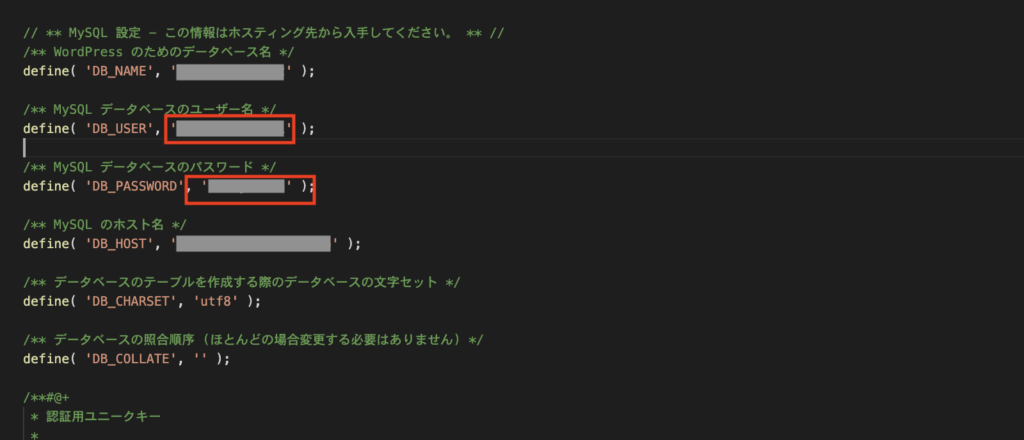
ログインできたらエクスポート→「実行」
データベースファイル(sql)がダウンロードできるのでこれで完了です。
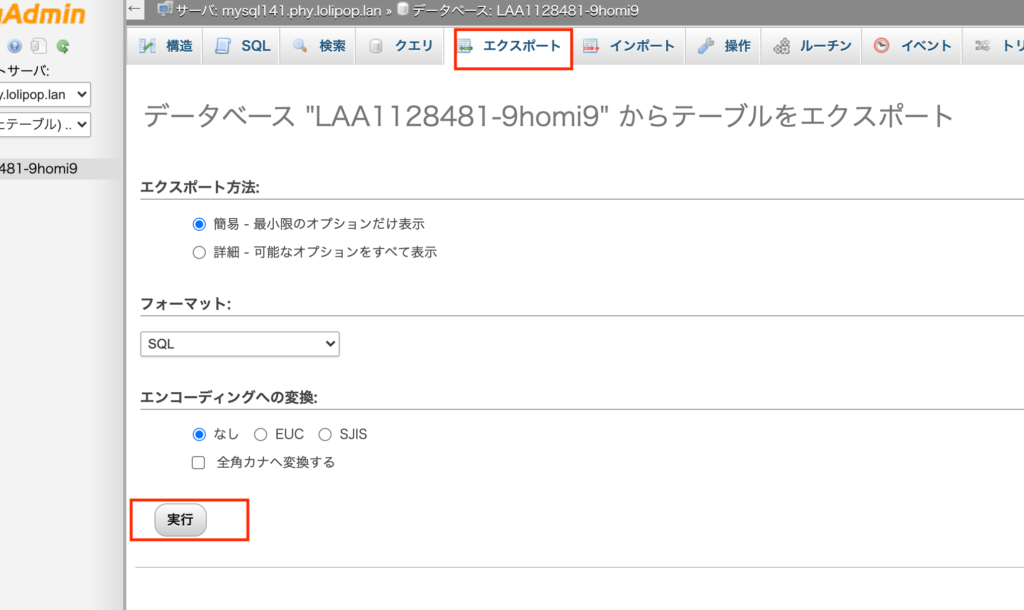
エックスサーバー(新サーバー)にファイルをアップロードする
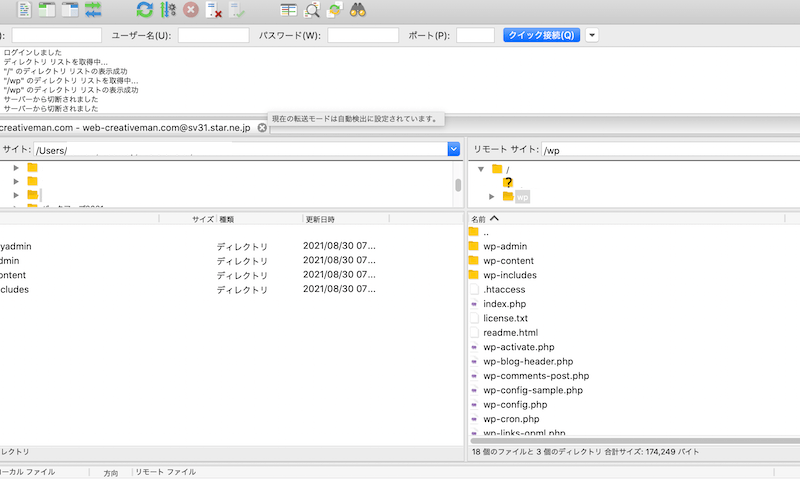
先ほどダウンロードしたファイルをFTPソフトを使ってエックスサーバーにアップロードします。
※wp-config.phpだけはアップロードしないでください。
エックスサーバー(新サーバー)にデータベースをアップロードする
今度はエックスサーバーにログインしてphpmyadminからデータベースを書き換えます。
ログインしたらサイドバーにあるphpmyadminをクリック。
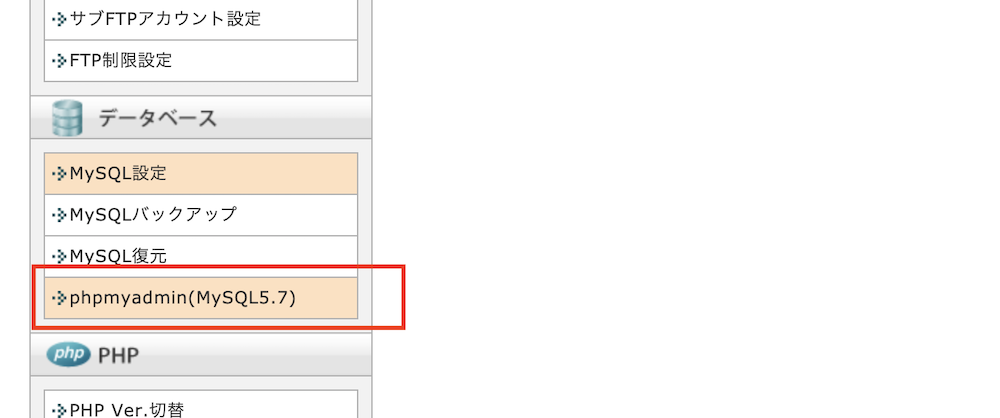
ログイン情報の入力画面が出てきます。
ここのユーザー名とパスワードは先ほどのユーザー名とパスワードとは別です。
エックスサーバーのワードプレスなのでFTPでエックスサーバーに繋ぎ、wp-config.phpをダウンロードして情報を確認してみてください。
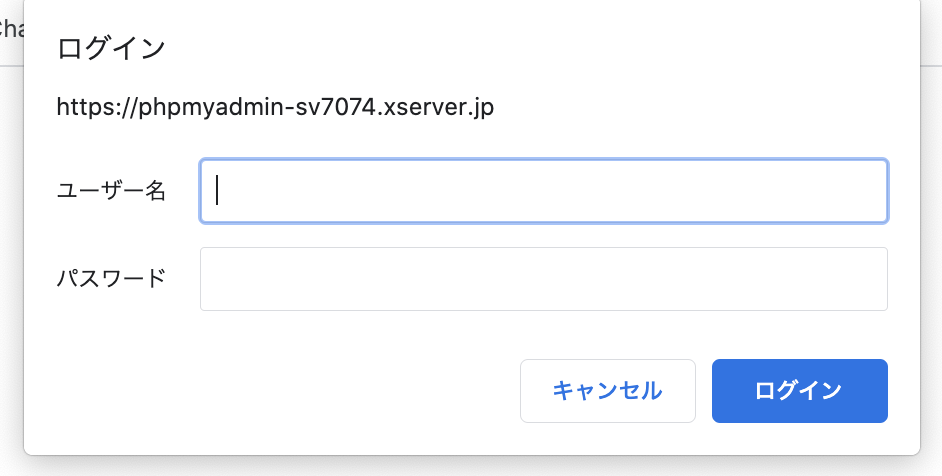
エックスサーバーのphpmyadminにログインできました。
「インポート」をクリック。
ファイルを選択してください。
旧サーバーからダウンロードしてきたSQLファイルです。
フォーマットがSQLになっているか確認して「実行」をクリック。
少し待てばアップが完了します。
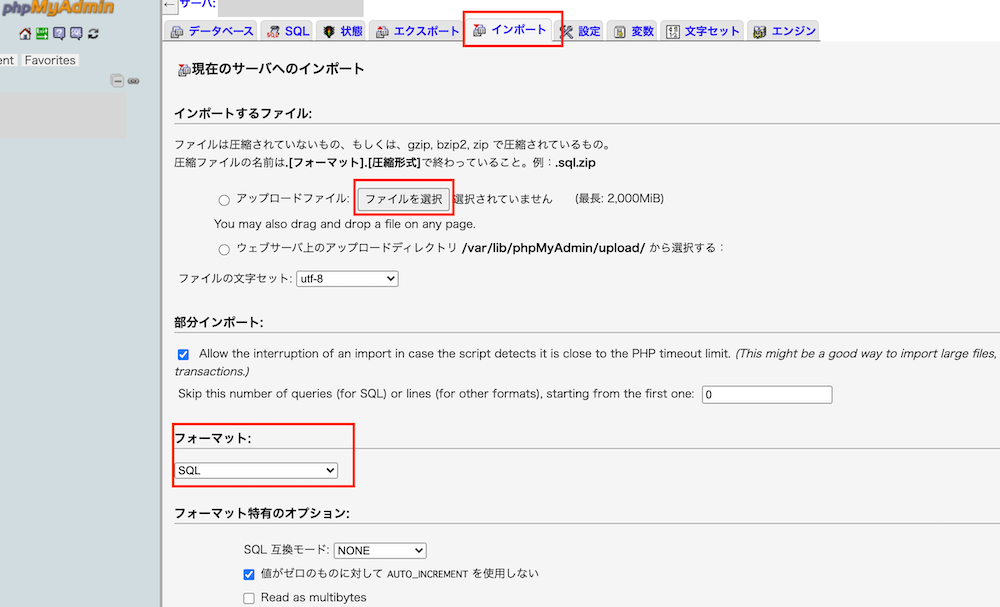
以上です。
あとは新ドメインでログインするだけです。
ポイント
ログインするときは
・https://○○○○○/wp-admin
・https://○○○○○/wp/wp-admin
などでワードプレスのログイン画面に行けます。
後ろに『/wp-admin』をつけるのがポイントです。